How to Fix Overheating on a Windows Laptop: Complete Guide (Latest)
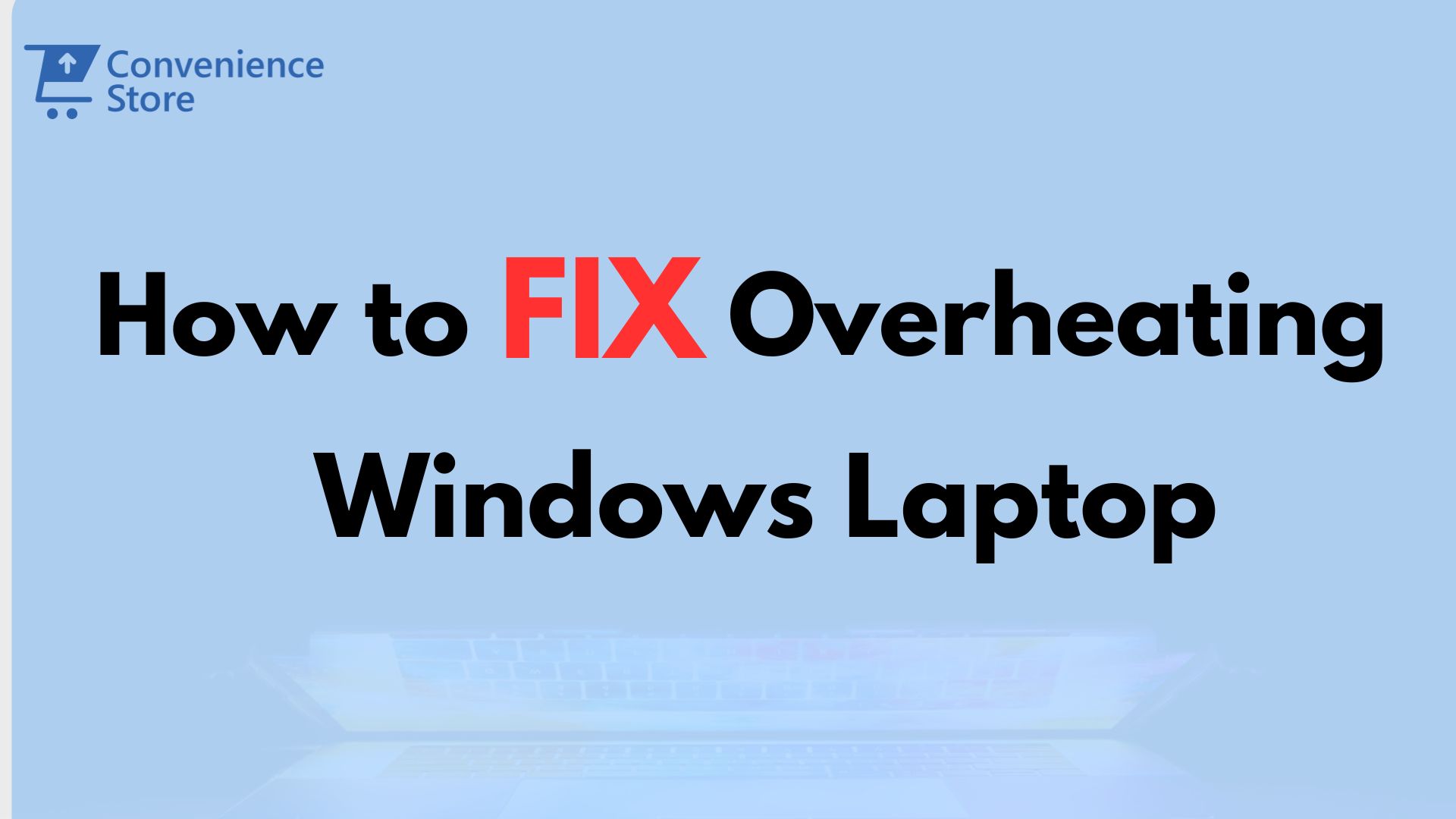
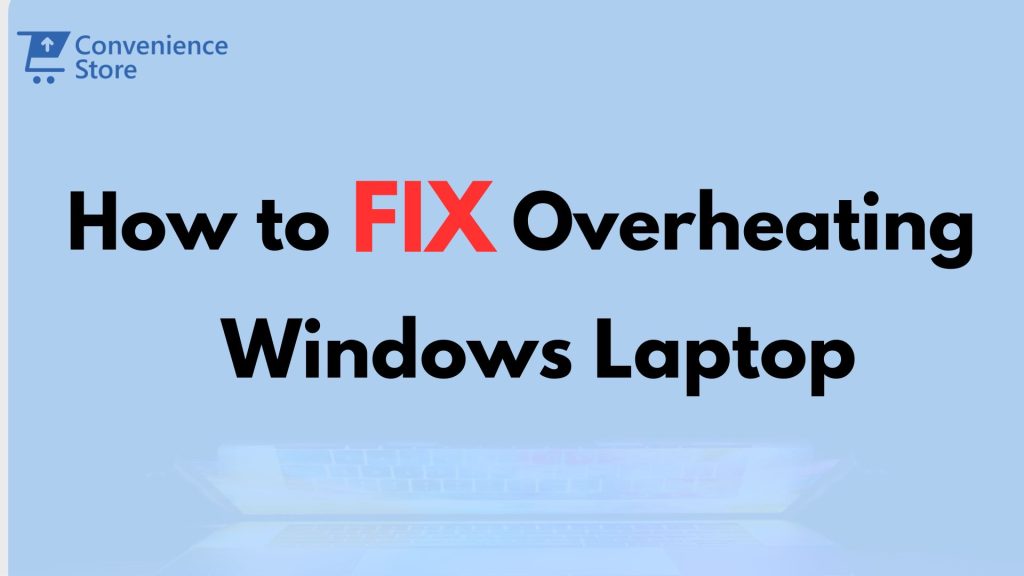
Laptops are essential tools for work, gaming, or staying connected, but nothing halts productivity faster than an overheating laptop. Overheating can slow down performance, cause sudden shutdowns, and potentially damage components over time. In this guide, we’ll break down the causes of overheating, provide clear step-by-step procedures to fix it, and share useful tips to prevent it in the future.
Common Causes of Laptop Overheating
Before jumping into solutions, it helps to understand the main causes behind your laptop’s overheating issues.
Blocked Air Vents and Dust Build-up
Dust and debris clog the air vents, restricting airflow, which forces your laptop’s internal components to work harder. Over time, this can severely impact performance.
Heavy CPU and GPU Usage
Running demanding applications such as video games, video editing software, or multiple heavy applications at once places significant strain on the processor and graphics card. As these components heat up, so does your laptop.
Old or Dried-Out Thermal Paste
Thermal paste is applied between the CPU/GPU and heat sink to help dissipate heat. Over time, this paste can dry out, leading to overheating as heat is no longer efficiently transferred.
Faulty or Inefficient Cooling Fan
If your laptop fan is noisy or running inconsistently, it may not be functioning properly. A slow or broken fan won’t cool your laptop efficiently.
Symptoms of an Overheating Laptop
Knowing the symptoms of overheating will help you diagnose the problem early.
Slow Performance and Lag
When your laptop’s CPU starts to heat up, it will automatically slow down to prevent damage. If you notice sluggish performance during intensive tasks, overheating could be the cause.
Unexpected Shutdowns or Restarts
A laptop will sometimes shut down automatically when it overheats to protect its components. Frequent shutdowns, especially during resource-heavy tasks, are signs of overheating.
Fan Running Loudly
An excessively loud fan is often a sign that your laptop is working too hard to stay cool. This is particularly noticeable during gaming or video editing.
How to Fix an Overheating Laptop
Now, let’s walk through practical solutions to cool down your laptop and prevent overheating. Some of these steps are simple, while others require more effort, but they can all make a big difference.
- Clean the Air Vents and Fans
This is one of the most effective ways to combat overheating. Dust and debris accumulate inside your laptop, blocking airflow.
Procedure:
- Turn off your laptop and unplug it from any power source.
- Use a can of compressed air to blow out dust from the air vents. Hold the can upright and use short bursts of air to avoid damaging internal components.
- If comfortable, open your laptop’s case (check your manufacturer’s guide to see if this is possible) to clean out internal fans. Hold the fan in place while cleaning to prevent damage.
- Use a Laptop Cooling Pad
Cooling pads are designed with built-in fans that help dissipate heat. They’re especially useful if you often perform tasks that push your laptop to its limits, such as gaming or editing videos.
Procedure:
- Place the laptop cooling pad on a flat surface.
- Plug the cooling pad into one of your laptop’s USB ports to power it.
- Position your laptop on top of the cooling pad to benefit from the extra airflow.
- Elevate Your Laptop
Placing your laptop on a flat, hard surface improves airflow by ensuring that the vents are unobstructed.
Procedure:
- Use a laptop stand or any hard object (like a book) to lift the back of your laptop slightly.
- Ensure that the bottom air vents are exposed, allowing heat to escape.
- Reapply Thermal Paste
If your laptop still overheats, reapplying thermal paste can improve heat transfer between the CPU/GPU and the heat sink.
Procedure:
- Turn off your laptop, unplug it, and remove the battery (if possible).
- Disassemble your laptop carefully to expose the CPU/GPU (consult your manufacturer’s guide).
- Use isopropyl alcohol and a microfiber cloth to clean off the old thermal paste from the CPU/GPU and heat sink.
- Apply a small amount of fresh thermal paste to the CPU/GPU.
- Reassemble your laptop and test for improvements.
Note: If you’re not comfortable disassembling your laptop, it’s best to seek professional help for this step.
- Adjust Your Laptop’s Power Settings
Changing your laptop’s power settings can reduce the workload on your processor, helping to keep temperatures in check.
Procedure:
- Go to your laptop’s Control Panel.
- Navigate to “Power Options.”
- Select the “Balanced” or “Power Saver” mode to reduce CPU usage and decrease heat production.
- Disable unnecessary startup programs in Task Manager to free up resources and reduce strain on your CPU.
Advanced Solutions to Prevent Overheating
For more persistent overheating issues, you may need advanced solutions to keep your laptop cool over time.
Upgrade or Replace the Cooling Fan
If your laptop’s fan is old, noisy, or malfunctioning, replacing it may significantly improve cooling performance. Upgrading to a more powerful fan is also an option if your laptop allows it.
Use Software to Monitor Temperatures
Monitoring your laptop’s internal temperature can help you stay ahead of overheating issues. There are several free programs available for this purpose.
Procedure:
- Download and install a temperature monitoring tool like HWMonitor, SpeedFan, or Core Temp.
- Open the program and monitor your CPU, GPU, and hard drive temperatures during different activities.
- If temperatures exceed 85°C, consider reducing your workload or applying one of the cooling methods above.
Upgrade Your Heat Sink or Add More Cooling
For performance laptops, particularly those used for gaming or creative work, upgrading the heat sink or even adding liquid cooling solutions can be beneficial.
How to Keep Your Laptop Cool Over Time
Once you’ve fixed your overheating issues, long-term maintenance is key to keeping your laptop cool.
Clean Air Vents Regularly
Set a reminder to clean your laptop’s air vents every few months. This prevents dust build-up and ensures optimal airflow.
Avoid Using Laptop on Soft Surfaces
Using your laptop on a bed, couch, or directly on your lap blocks airflow. Stick to flat, hard surfaces or use a laptop tray when needed.
Monitor Room Temperature
Ambient temperature plays a role in how hot your laptop gets. Try using it in cooler environments or positioning a fan nearby to maintain airflow.
Invest in External Cooling Solutions
For high-performance tasks, consider external cooling solutions like additional fans or even an external liquid cooling system for gaming laptops.
Frequently Asked Questions
Does Elevating My Laptop Help Cool It Down?
Yes, elevating your laptop improves airflow underneath, allowing heat to escape and keeping the laptop cooler.
Can Overheating Cause Permanent Damage?
Yes, prolonged overheating can cause permanent damage to components like the CPU, GPU, and motherboard, leading to costly repairs or a need for replacement.
How Do I Know if My Laptop’s Heat Sink is Working?
If your laptop is consistently overheating despite cleaning the fans and vents, it’s possible that the heat sink isn’t functioning properly. Monitoring temperatures with software like HWMonitor can help identify the problem.
Conclusion: Keep Your Laptop Cool for Optimal Performance
Fixing an overheating laptop is not only about immediate relief but also long-term care. With regular maintenance like cleaning vents and using cooling accessories, you can extend your laptop’s lifespan and prevent heat-related damage. Whether you’re gaming, working, or browsing, keeping your laptop cool ensures smooth performance and reliability for years to come.
Frequently Asked Questions (FAQs)
1. What causes my laptop to overheat?
The main causes include:
- Blocked air vents and dust build-up: Dust clogs air vents, restricting airflow.
- Heavy CPU and GPU usage: Running demanding applications generates excess heat.
- Old or dried-out thermal paste: Inefficient thermal paste prevents proper heat dissipation.
- Faulty cooling fan: A malfunctioning or weak fan reduces the laptop’s ability to cool itself.
2. How can I tell if my laptop is overheating?
Symptoms of overheating include:
- Slow performance and lag: Your laptop may slow down during heavy tasks as the CPU throttles to cool itself.
- Unexpected shutdowns or restarts: Laptops will automatically shut down to protect hardware when they get too hot.
- Loud fan noise: If your fan is running loudly and frequently, it’s trying to cool the laptop, indicating it’s overheating.
3. How do I fix my laptop’s overheating issue?
You can try these solutions:
- Clean air vents and fans: Use compressed air to remove dust from vents and fans.
- Use a cooling pad: Cooling pads with built-in fans help dissipate heat.
- Elevate the laptop: Use a stand or hard surface to improve airflow.
- Reapply thermal paste: Apply new thermal paste between the CPU/GPU and heat sink if the current paste has dried out.
- Adjust power settings: Use power-saving modes to reduce CPU strain and heat generation.
4. What can I do to prevent my laptop from overheating in the future?
To prevent overheating:
- Clean air vents regularly: Dust builds up over time, so clean the vents every few months.
- Avoid soft surfaces: Using a laptop on a bed or couch blocks airflow; always place it on a hard, flat surface.
- Monitor room temperature: Cooler environments help maintain lower laptop temperatures.
- Use external cooling solutions: For high-performance tasks, consider cooling pads or upgrading the internal cooling system.
5. Does elevating my laptop help with cooling?
Yes, elevating your laptop allows better airflow underneath, which helps heat escape and keeps the laptop cooler.
6. Can overheating damage my laptop permanently?
Yes, prolonged overheating can cause permanent damage to essential components like the CPU, GPU, or motherboard. This can lead to costly repairs or the need for a complete replacement.
7. How can I check if my laptop’s heat sink is working properly?
You can use software tools like HWMonitor or SpeedFan to monitor your laptop’s temperatures. If temperatures are consistently high even after cleaning the vents and fans, the heat sink may not be functioning correctly.
8. What should I do if my laptop’s fan is noisy or not working properly?
If the fan is noisy or inconsistent, it may need cleaning or replacing. If cleaning doesn’t help, consider replacing it with a new fan or upgrading to a more powerful cooling system.
9. Is reapplying thermal paste a good idea for overheating?
Yes, if your laptop continues to overheat, reapplying thermal paste can improve the heat transfer between the CPU/GPU and the heat sink, helping to cool down the system.
10. Should I worry if my laptop shuts down unexpectedly?
Yes, unexpected shutdowns are often a sign of overheating. Your laptop is likely shutting down to protect itself from heat damage. If this happens frequently, consider cleaning the air vents, adjusting power settings, or seeking professional repair assistance.




