Laptop Preventive Maintenance 101: How to Keep Your PC in Top Shape
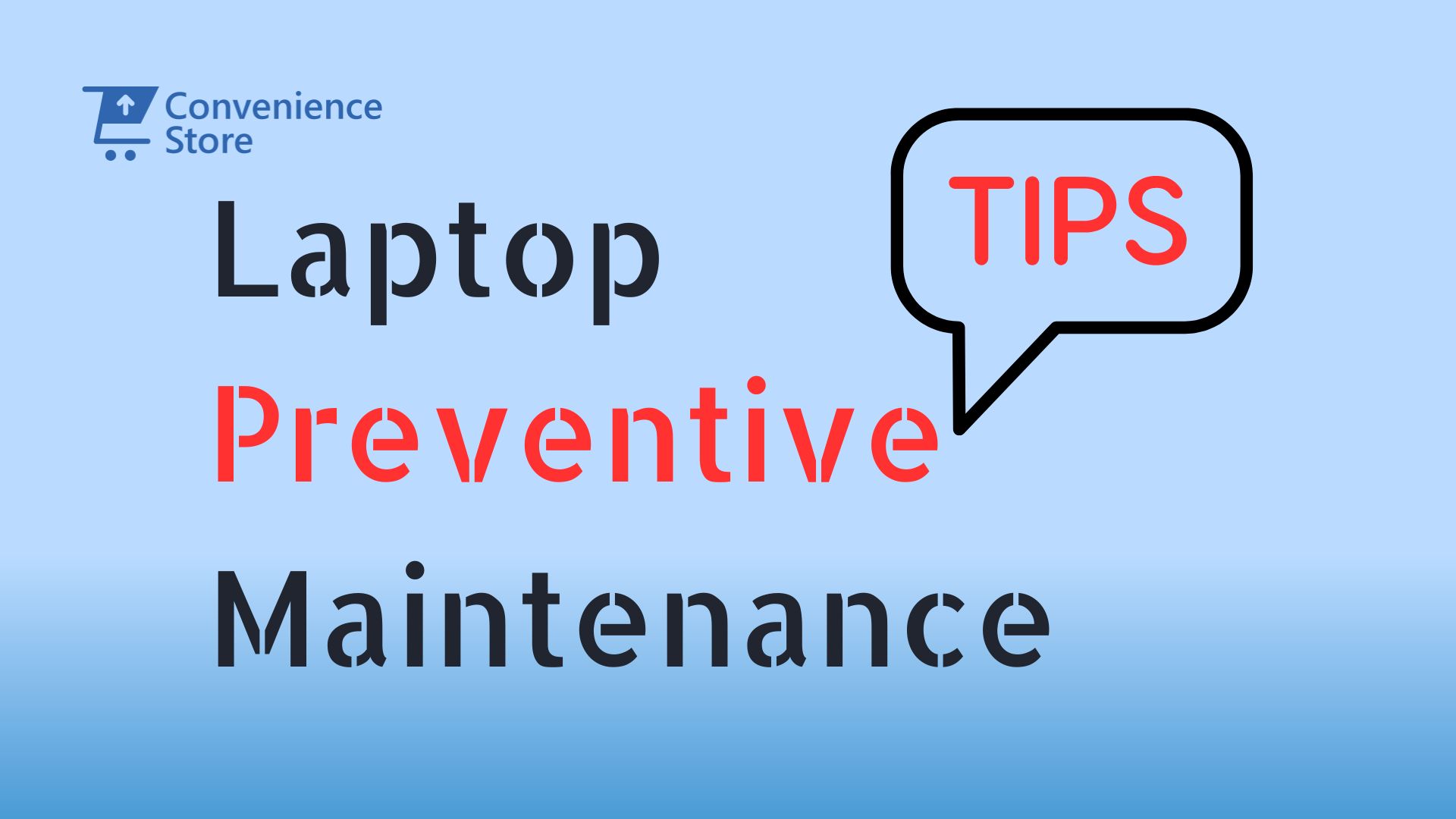
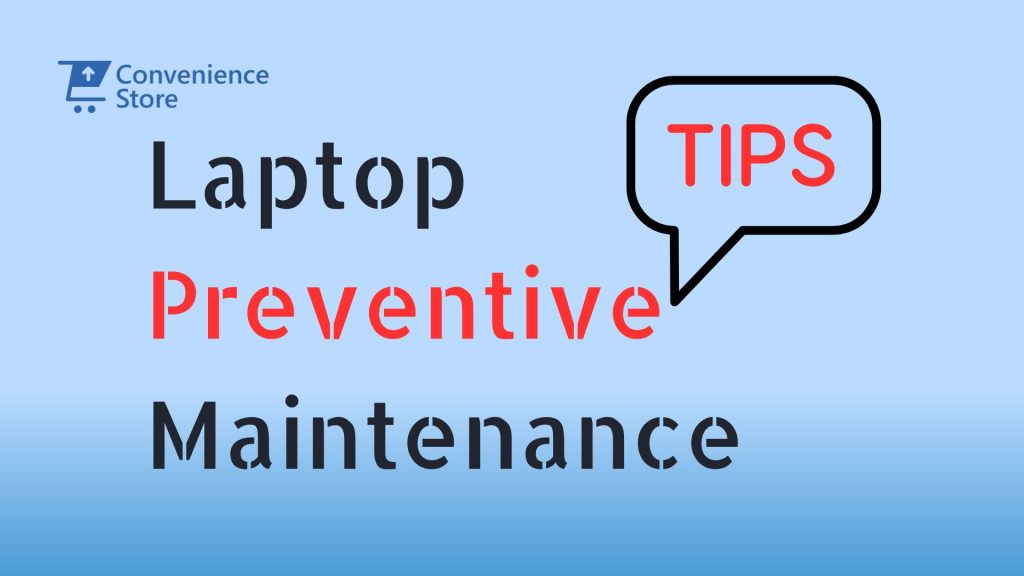
In today’s fast-paced digital world, laptops have become indispensable for work, communication, and entertainment. However, like any machine, they require regular upkeep to maintain optimal performance. If you’ve experienced issues like slow performance, unexpected shutdowns, or random restarts, you’re not alone. These problems often stem from factors such as overheating, dust accumulation, hardware malfunctions, or missed software updates.
By incorporating a consistent Laptop Preventive Maintenance routine, you can avoid many common issues, extend the lifespan of your device, and save on costly repairs. In this comprehensive guide, we’ll explore the root causes of laptop problems and provide actionable steps for keeping your device in top shape.
The Importance of Laptop Preventive Maintenance
Preventive maintenance is about more than just fixing problems as they arise; it’s about preventing those issues from occurring in the first place. Here are some key benefits of maintaining your laptop:
- Improved Performance: A well-maintained laptop runs faster, is more responsive, and experiences fewer crashes or slowdowns.
- Cost Savings: Identifying and addressing issues early helps you avoid expensive repairs or component replacements.
- Extended Lifespan: Regular maintenance reduces the strain on internal components, increasing your laptop’s lifespan.
- Enhanced Security: Keeping your system and software up to date ensures protection against security vulnerabilities and malware.
Cleaning and Inspection: Essential Steps for Laptop Preventive Maintenance
Regular cleaning and inspection are core aspects of Laptop Preventive Maintenance. Dust and debris can cause overheating, while neglected software updates can make your laptop vulnerable to cyberattacks.
Exterior Cleaning Tips
The exterior of your laptop is the first defense against dust and dirt buildup. Follow these steps to keep it in pristine condition:
- Use Microfiber Cloths: Gently wipe down your laptop’s screen and keyboard with a microfiber cloth to prevent scratches.
- Clean with a 50/50 Alcohol Solution: For stubborn stains, use a 50/50 mixture of isopropyl alcohol and water on a soft cloth.
- Compressed Air: Use compressed air to blow dust out of vents and other hard-to-reach areas. This prevents the buildup that can clog cooling fans.
- Avoid Harsh Chemicals: Never use harsh cleaning agents as they can damage your laptop’s surface. Always ensure the laptop is unplugged before cleaning.
Interior Dust Removal
Interior laptop cleaning is equally important, as dust buildup inside your laptop can cause overheating, leading to sudden shutdowns or degraded performance. Follow these steps for internal dust removal:
- Turn Off and Unplug Your Laptop: Safety first! Ensure your laptop is powered off and unplugged before opening the case.
- Open the Bottom Cover: Carefully remove the bottom panel to access the laptop’s internal components.
- Use Compressed Air: Blow dust away from fans, vents, and the motherboard.
- Clean the Heat Sink: Ensuring the heat sink is free from dust helps with efficient heat dissipation, preventing your laptop from overheating.
While cleaning, it’s also a good idea to check for loose cables, signs of damage, or corrosion. These simple checks can help prevent future problems.
Hardware Maintenance for Longevity
Hardware maintenance is a critical part of Laptop Preventive Maintenance. This includes both diagnosing potential issues and upgrading components to keep your laptop running efficiently.
Diagnosing Common Hardware Issues
It’s not always easy to diagnose hardware failures, but certain symptoms—such as frequent crashes, sluggish performance, or unresponsive systems—often indicate hardware problems. Luckily, diagnostic tools can help:
- MemTest86: Use this tool to test your laptop’s memory (RAM) for errors.
- CrystalDiskInfo: This utility helps monitor your hard drive’s health, identifying potential failures early.
Upgrading Components
As laptops age, some of their components may become outdated or insufficient for modern demands. Upgrading key parts can significantly improve performance:
- RAM: Adding more memory allows your laptop to handle multitasking better, improving performance during heavy workloads.
- Storage: Switching from a traditional hard drive (HDD) to a solid-state drive (SSD) offers a dramatic boost in speed, reducing boot times and improving data access.
- Power Supply: Ensure your laptop’s power adapter is suitable for any new components or upgrades.
Software Maintenance: Keeping Your Laptop Updated and Optimized
Software maintenance is just as important as hardware upkeep. Regular updates not only improve performance but also keep your system secure.
Updating Software and Drivers
Keeping your operating system and drivers up to date is crucial for security and stability. Drivers in particular need regular updates to ensure compatibility between your hardware and software.
- Enable Automatic Updates: Set your laptop to update automatically to avoid missing critical patches.
- Manual Checks: Periodically check for updates manually, especially for drivers that may not update automatically.
How to:
- Update Windows:
- Go to Settings > Update & Security > Windows Update.
- Click on Check for updates and install any available updates.
- Update Driver:
- Automatic Updates: Windows Update typically handles driver updates.
- Manual Updates:
- Go to Device Manager (right-click on Start and select Device Manager).
- Expand categories and right-click on the device you want to update.
- Select Update driver and choose Search automatically for updated driver software.
Optimizing Performance
Over time, unused applications and files can slow down your laptop. Here are a few tips to optimize performance:
- Uninstall Unnecessary Programs: Remove programs you no longer use to free up space and system resources.
- Disable Startup Programs: Limit the number of programs that launch during startup to reduce boot times.
- Clear Cache and Temporary Files: Regularly delete temporary files and clear your cache to free up disk space.
How to:
- Uninstall Unused Programs:
- Go to Control Panel > Programs > Programs and Features.
- Select and uninstall programs you no longer use.
- Disable Startup Programs:
- Open Task Manager (Ctrl + Shift + Esc) and go to the Startup tab.
- Right-click on programs you don’t need at startup and select Disable.
- Clear Cache and Temporary Files:
- Disk Cleanup:
- Search for Disk Cleanup in the Start menu.
- Select the drive you want to clean, and check options like Temporary files.
- Click OK and Delete Files.
- Disk Cleanup:
Battery Optimization and Power Management
A healthy battery is essential for laptop longevity. Follow these tips to extend your laptop’s battery life:
- Avoid Overcharging: Constantly charging your laptop to 100% degrades the lithium-ion battery over time. Unplug the charger when the battery is full.
- Use Battery Saver Modes: Enable battery-saving features to extend battery life during use. Go to Settings > System > Battery and enable Battery saver.
- Recalibrate Your Battery: Let your battery fully discharge occasionally, then recharge it to maintain accurate battery metrics.
Additionally, choosing the appropriate power mode—such as Balanced, Power Saver, or High Performance—can improve battery efficiency depending on your needs.
Data Backup and Recovery
Backing up your data is a critical aspect of Laptop Preventive Maintenance, ensuring that important files are safe in case of hardware failure or data corruption.
Backup Methods
- Cloud Storage: Services like Google Drive, Dropbox, or OneDrive offer seamless cloud backups accessible from anywhere.
- External Drives: Use an external hard drive (HDD) or solid-state drive (SSD) for physical backups.
- Network-Attached Storage (NAS): NAS systems are perfect for frequent, automatic backups in professional settings.
Data Recovery Options
If you experience data loss, recovery tools like Recuva can help restore lost files. For more serious cases, consider professional recovery services.
Security Measures for Laptop Preventive Maintenance
A crucial part of laptop maintenance is ensuring that your system is secure from cyber threats. Here are some simple yet effective measures:
- Create Strong Passwords: Use a combination of letters, numbers, and symbols, and consider a password manager for convenience.
- Enable Two-Factor Authentication: Add an extra layer of security by enabling two-factor authentication (2FA) on your accounts.
- Install Antivirus Software: Keep your antivirus up to date to protect against malware and other cyber threats.
- Safe Browsing Habits: Avoid clicking on suspicious links or downloading attachments from unknown sources.
Troubleshooting Common Laptop Issues
When your laptop isn’t performing as expected, troubleshooting can help identify and resolve the problem. Here’s a comprehensive guide to diagnosing and fixing common issues on both Windows and macOS:
For Windows Laptops
1. Check System Logs:
- Open Event Viewer: Press
Win + Xand select Event Viewer. - Review logs under Windows Logs > System for error messages related to system crashes or hardware issues.
2. Use Built-in Troubleshooters:
- Windows Troubleshooter: Go to Settings > Update & Security > Troubleshoot. Here, you can run troubleshooters for common issues like internet connections, audio, and hardware.
- Windows Memory Diagnostic: Type
mdschedin the Start menu and follow the instructions to check for memory issues. - Disk Check: Open Command Prompt as an administrator and type
chkdsk /fto check and fix disk errors.
3. Run Diagnostic Tools:
- Reliability Monitor: Search for Reliability Monitor in the Start menu to view detailed reports on system stability and errors.
- System File Checker (SFC): Open Command Prompt as an administrator and type
sfc /scannowto scan and repair corrupted system files.
For macOS Laptops
1. Apple Diagnostics:
- Run Apple Diagnostics: Power off your Mac. Turn it on and immediately press and hold the D key. Continue holding until the diagnostic screen appears. Follow the on-screen instructions to check for hardware issues.
2. Disk Utility:
- Check and Repair Disk Issues: Open Disk Utility from Applications > Utilities. Select your disk and click First Aid to check and repair disk problems.
3. Safe Mode:
- Boot into Safe Mode: Power off your Mac. Turn it on and immediately press and hold the Shift key. Release the key when you see the login screen. Safe Mode loads only essential system files, helping to identify if third-party software is causing issues.
4. Activity Monitor:
- Monitor System Performance: Open Activity Monitor from Applications > Utilities. Use the tabs for CPU, Memory, Energy, Disk, and Network to monitor resource usage and identify processes that may be causing slowdowns.
5. Console:
- View System Logs: Open Console from Applications > Utilities. Check logs for error messages or system issues. Use the search bar to find specific errors or events.
6. Network Diagnostics:
- Resolve Connectivity Issues: Go to System Preferences > Network, click Assist me at the bottom, then select Diagnostics and follow the instructions to troubleshoot network problems.
7. System Preferences:
- Check for Software Updates: Go to System Preferences > Software Update to ensure macOS is up to date.
- Review Settings: Check settings in System Preferences for issues related to Display, Sound, or Security.
By using these built-in tools and methods, you can diagnose and resolve common laptop issues effectively, ensuring your device runs smoothly and efficiently.
In our fast-paced, tech-driven lives, a well-maintained laptop is like a trusty sidekick—reliable, efficient, and ready to tackle whatever comes your way. Regular Laptop Preventive Maintenance isn’t just about keeping your device in tip-top shape; it’s about ensuring it stays dependable and effective for all your needs.
Imagine your laptop as a high-performance car: without regular check-ups and maintenance, even the best vehicle can run into problems. The same goes for your laptop. By taking the time to clean it, update software, and address minor issues before they turn into major headaches, you’re setting yourself up for smoother, stress-free computing.
Think of cleaning your laptop like tidying up your workspace—keeping things neat helps everything run more smoothly. Regular updates and backups are your way of keeping everything running on the latest and greatest, just like getting the newest upgrades for your car. And when things go wrong, knowing how to troubleshoot common problems ensures you’re not left stuck on the side of the road.
By embracing these simple, yet effective, laptop preventive maintenance practices, you’re not just protecting your laptop—you’re investing in a more reliable and enjoyable computing experience. So, give your laptop the care it deserves, and it will reward you with performance that meets your needs and a lifespan that goes the distance.
FAQs
Q1: How often should I clean the exterior of my laptop?
A1: It’s a good practice to clean the exterior of your laptop every 2-4 weeks, depending on how dusty your environment is. Regular cleaning helps prevent dust and grime from accumulating and keeps your laptop looking and functioning well.
Q2: How can I prevent my laptop from overheating?
A2: To prevent overheating, ensure your laptop’s vents are clear of dust and debris, use it on a hard, flat surface to promote airflow, and consider using a cooling pad. Regularly clean the interior components to prevent dust buildup, and avoid blocking ventilation areas.
Q3: What should I do if my laptop keeps crashing or freezing?
A3: If your laptop frequently crashes or freezes, start by checking for software updates and ensuring all drivers are up to date. Run built-in troubleshooters or diagnostic tools to identify hardware or software issues. If problems persist, consider seeking professional help.
Q4: How often should I update my laptop’s software and drivers?
A4: Ideally, you should check for software and driver updates at least once a month. Enabling automatic updates can help ensure you always have the latest patches and improvements without having to remember to check manually.
Q5: What’s the best way to back up my data?
A5: The best approach is to use a combination of methods: cloud storage for easy access and remote backups, and an external drive for local backups. Consider setting up automated backups to ensure your data is consistently saved without manual effort.
Q6: How can I extend my laptop’s battery life?
A6: To extend battery life, avoid overcharging by unplugging the laptop once it reaches 100%. Use battery saver modes, calibrate your battery by allowing it to fully discharge periodically, and manage power settings to balance performance and energy use.
Q7: What are the common signs that my laptop needs hardware upgrades?
A7: Common signs include sluggish performance during multitasking, frequent crashes, and long boot times. Upgrading components like RAM or switching from an HDD to an SSD can significantly improve performance and responsiveness.
Q8: How can I check for malware on my laptop?
A8: Use reputable antivirus or anti-malware software to scan your laptop regularly. Ensure it’s updated to recognize the latest threats. Running periodic scans can help catch and remove malware before it causes serious issues.
Q9: What should I do if my laptop won’t turn on?
A9: First, check the power supply and connections. Ensure the battery is charged and the power adapter is functioning. If the laptop still won’t turn on, try resetting it by holding down the power button for 15-20 seconds. If these steps don’t work, professional diagnostics may be needed.
Q10: How often should I back up my data?
A10: Aim to back up your data weekly, or more frequently if you regularly add or modify important files. Regular backups ensure that you don’t lose crucial information due to hardware failure or other issues.




