Troubleshooting External Hard Drive Issues: Fix Detection Problems on Windows 11/10 and macOS
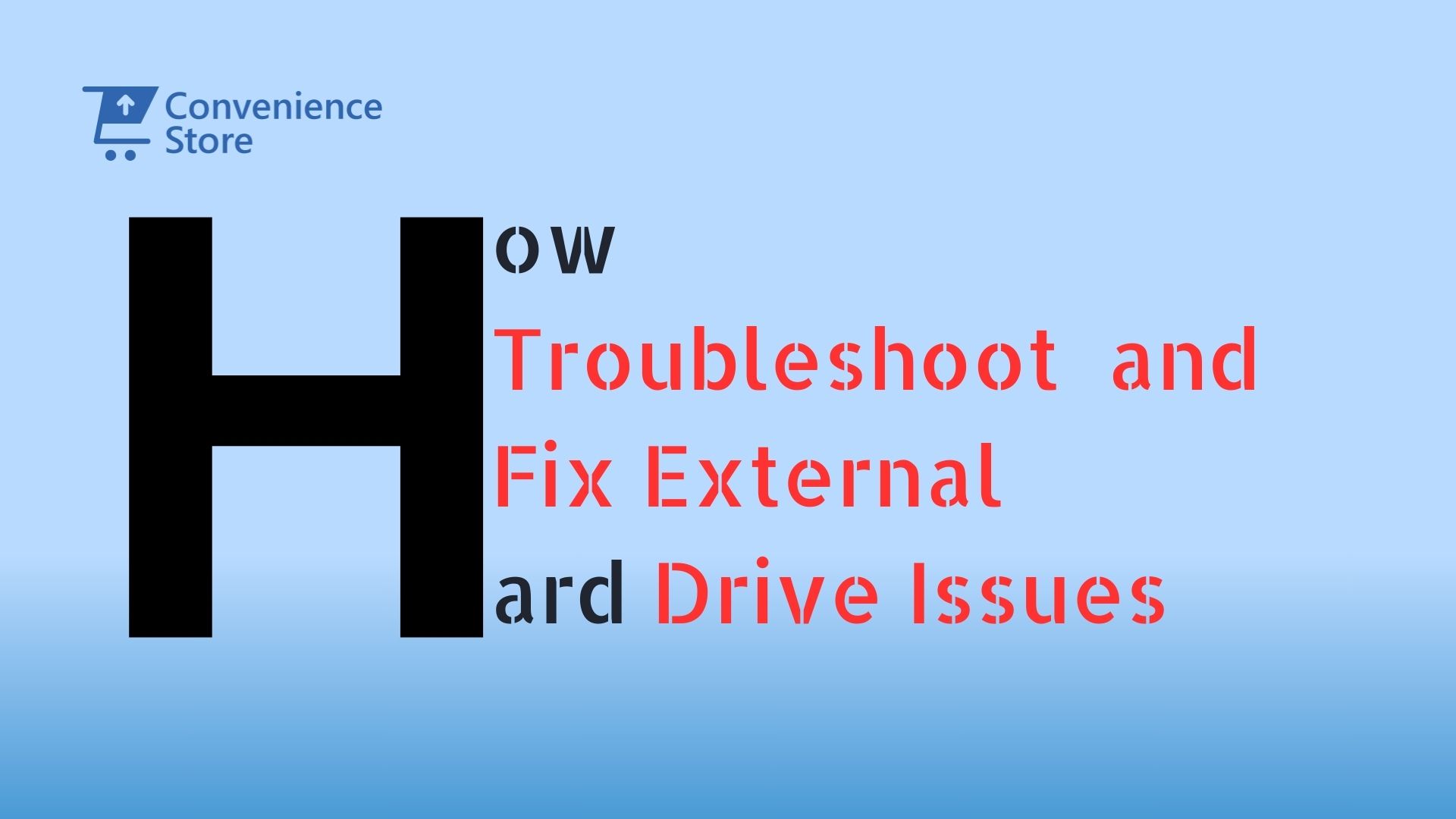
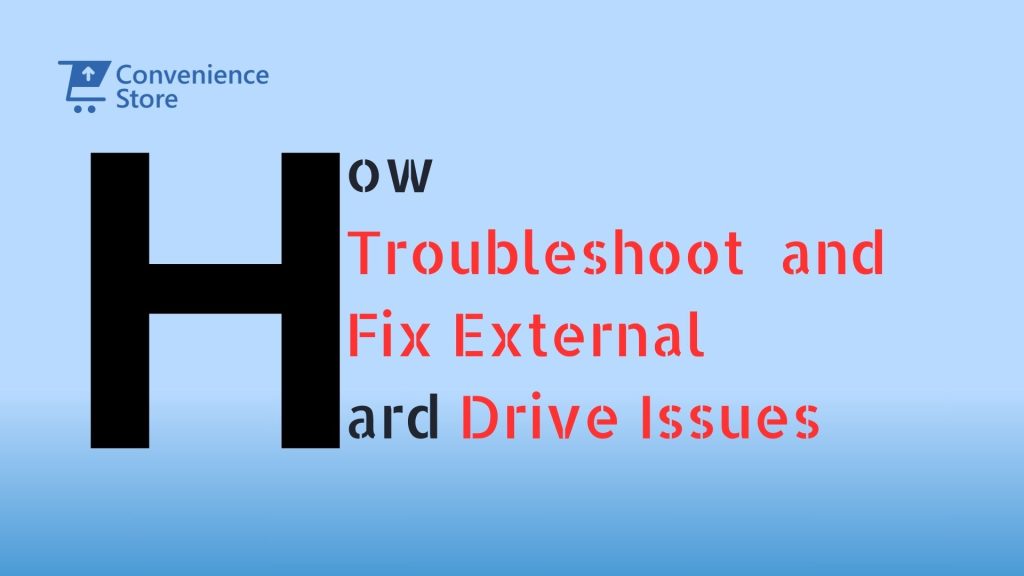
In todays fast-paced digital world, external hard drives (HDDs) and solid-state drives (SSDs) are more than just storage solutions—they are our lifelines to important data. Whether you are safeguarding precious family photos, storing crucial work files, or simply transferring documents between devices, these storage devices play a vital role in our everyday lives.
But what happens when your trusty external drive suddenly stops working? The sense of panic and frustration can be overwhelming, especially when your important files seem to be at risk. Fortunately, many common issues with external HDDs and SSDs have straightforward solutions. In this guide, we will walk you through some typical problems and offer practical advice to get your storage devices back on track. Lets dive in and help you resolve these issues with confidence.
Common Issues and Troubleshooting for External Drives
Drive Not Recognized on Windows 11/10
Symptoms: An external drive not appearing in File Explorer or Disk Management can indicate several potential issues. It might also be missing from Device Manager or not making any sound, suggesting a connection or recognition problem.
Solutions:
Check Connections:
- Ensure the drive is properly connected to your computer. Try different USB ports to rule out port-specific issues.
- If using a USB hub, connect the drive directly to your computer’s USB port, as faulty hubs can sometimes cause connectivity problems.
- Test with a different USB cable to eliminate the possibility of a defective cable.
Update or Reinstall Drivers:
- Open Device Manager by right-clicking the Start menu and selecting “Device Manager.”
- Find your drive under Disk Drives or Universal Serial Bus controllers.
- Right-click the drive and select “Update driver” to search for and install any available updates. If no updates are found or the problem persists, right-click again and select “Uninstall device.” Reboot your computer, and Windows 11/10 will attempt to reinstall the driver automatically.
Assign a Drive Letter:
- Open Disk Management by right-clicking the Start menu and selecting “Disk Management.”
- Locate your drive in the list of disks. If the drive is visible but lacks a drive letter, right-click it and select “Change Drive Letter and Paths.”
- Click “Add” and choose a new drive letter from the list. Click “OK” to apply the changes.
Drive Not Detected on Mac
Symptoms: If your drive is not visible in Finder or Disk Utility, or if it’s missing from System Information, you might be facing a recognition issue.
Solutions:
Check Connections:
- Ensure the drive is securely connected to your Mac. Try different USB ports or cables if needed.
- Confirm that the drive is powered on if it requires an external power source.
Reset NVRAM/PRAM and SMC:
- Reset NVRAM/PRAM: Shut down your Mac, then turn it on and immediately press and hold Option + Command + P + R for about 20 seconds. Release the keys and let your Mac start normally.
- Reset SMC: Shut down your Mac, then press and hold the Shift + Control + Option keys along with the power button for 10 seconds. Release all keys and the power button, then turn on your Mac.
Repair with Disk Utility:
- Open Disk Utility from Applications > Utilities.
- Locate your drive in the list of drives. If it appears, select it and click “First Aid” to check for and repair any errors.
How to Fix a Corrupted Drive Without Formatting
Symptoms: A corrupted drive may show up as RAW in Windows or be inaccessible. This can result from file system corruption or other issues.
Solutions:
Run CHKDSK Command:
- Open Command Prompt as an administrator by searching for “cmd” in the Start menu, right-clicking it, and selecting “Run as administrator.”
- Enter the command
CHKDSK X: /f(replace X with the drive letter) and press Enter. CHKDSK will scan and attempt to fix file system errors.
Use Disk Utility’s First Aid:
- On a Mac, open Disk Utility from Applications > Utilities.
- Select your drive and click “First Aid” to scan and repair any errors.
Try Data Recovery Tools:
- Use data recovery software such as EaseUS or Disk Drill to recover important files before attempting any repairs. These tools can help retrieve data from a corrupted drive.
Repair Drive Not Detected
Symptoms: When your drive is not visible in File Explorer, Disk Management, or Device Manager, it indicates a deeper issue.
Solutions:
Update or Reinstall Drivers:
- In Device Manager, update or reinstall USB drivers to ensure they are functioning correctly. Right-click on the USB controllers and select “Update driver” or “Uninstall device,” then restart your computer.
Check Hardware Issues:
- Connect the drive to another computer to determine if the issue is with the drive or your computer. If the drive is recognized on another computer, the problem may be with your original system’s ports or drivers.
Use Command Prompt:
- Open Command Prompt as an administrator and use diskpart commands to manage disks.
- Type
diskpart, thenlist diskto see if the drive is listed. If it is, you can use additional diskpart commands to manage partitions.
How to Repair a Dropped Drive
Symptoms: A dropped drive may exhibit symptoms such as clicking noises, failure to be recognized by the system, or slow access speeds.
Solutions:
Avoid Using the Drive:
- Immediately stop using the drive to prevent further damage. Disconnect it from your computer and power it off if it has an external power source.
Use Data Recovery Software:
- Use data recovery tools like EaseUS or Disk Drill to recover important files from the damaged drive. These tools can help retrieve data before the drive is repaired or replaced.
Consider Professional Recovery Services:
- For severe physical damage, professional data recovery services may be necessary. These services have specialized equipment to recover data from damaged drives.
Advanced Troubleshooting
Resolving Xbox One Drive Problems
Symptoms: If your Xbox One does not recognize the drive, or if you encounter errors loading games, follow these steps:
Solutions:
Format to NTFS:
- Ensure the drive is formatted to NTFS and connected to a USB 3.0 port. Xbox One requires these specifications for external storage devices.
Power Cycle:
- Restart both the Xbox One console and the drive. To power cycle the Xbox One, hold the power button for 10 seconds until the console turns off, then turn it back on.
Reformat via Xbox Interface:
- Navigate to Settings > System > Storage on your Xbox One and select the drive for reformatting. Follow the on-screen instructions to format the drive.
Disk Management and Device Manager Issues
Symptoms: If your drive is not detected in Disk Management or Device Manager, try these solutions:
Solutions:
Rescan Disks:
- Use the “Rescan Disks” option in Disk Management to refresh the list of connected drives. This can help if the drive is not showing up due to a temporary issue.
Update Drivers:
- Ensure that chipset and USB controller drivers are up-to-date. Visit the manufacturer’s website or use Windows Update to find and install the latest drivers.
Check BIOS/UEFI:
- Enter BIOS/UEFI settings during system startup and verify that USB ports are enabled. If disabled, enable them and save the changes before rebooting.
Drive Not Supported or Compatible
Symptoms: If a drive faces compatibility issues with Windows 10/11 or other devices, address these concerns:
Solutions:
Check Firmware Updates:
- Visit the drive manufacturer’s website to check for any available firmware updates. Installing the latest firmware can improve compatibility and functionality.
Ensure Compatible File System:
- Use NTFS for Windows or exFAT for cross-platform compatibility. Reformat the drive if necessary, but be aware that reformatting will erase all data on the drive.
Use Compatible Drivers:
- For older devices, ensure you have the necessary drivers from the manufacturer’s website or community forums. These drivers can help with compatibility issues.
External hard drives and SSDs are indispensable tools that keep our digital lives organized and secure. When these devices encounter problems, it can feel like your entire world is on hold. But don’t worry—most issues can be resolved with a little troubleshooting.
By understanding common problems and knowing how to address them, you can often restore your drive and protect your valuable data. Remember to keep your files backed up regularly to safeguard against future mishaps. And if you ever find yourself stuck or facing persistent issues, reaching out to a professional can make all the difference.
With the right approach and a bit of patience, you can ensure that your external HDDs and SSDs continue to serve you well. Take these tips to heart, and you’ll be better prepared to handle any storage issues that come your way.
Frequently Asked Questions (FAQs)
To provide further clarity on resolving issues with external hard drives and storage devices, here are some commonly asked questions and their answers:
Q1: My external hard drive is making clicking noises. What should I do?
A1: Clicking noises from an external hard drive often indicate a mechanical failure, which is a serious issue. The first thing you should do is stop using the drive immediately to prevent further damage. If you have important data on the drive, consider using data recovery software or seeking professional data recovery services. Avoid attempting to fix the drive yourself, as this could make the problem worse.
Q2: How can I prevent my external SSD from overheating?
A2: External SSDs can overheat if used continuously for extended periods or if placed in an area with poor ventilation. To prevent overheating, ensure the SSD is in a well-ventilated space and avoid covering it while in use. You can also give the drive breaks between intensive tasks to allow it to cool down. If overheating persists, consider using a cooling pad or a device with better airflow.
Q3: My external hard drive is not showing up on my computer. How do I recover my data?
A3: If your external hard drive is not recognized by your computer, try connecting it to another USB port or a different computer. If it still does not show up, use Disk Management (Windows) or Disk Utility (Mac) to see if the drive is detected but not assigned a drive letter. You can also try using data recovery software to access the files. If these methods fail, professional data recovery services may be necessary.
Q4: Can I use an external SSD as my primary drive for my operating system?
A4: Yes, you can use an external SSD as your primary drive for your operating system, though it is not the most common setup. To do this, you will need to install the operating system on the SSD and set your computer to boot from the external drive. Keep in mind that performance might be slightly lower compared to an internal SSD due to the limitations of the USB interface.
Q5: How often should I back up my data on an external drive?
A5: It is recommended to back up your data as frequently as possible, depending on how often you update your files. For critical data, consider daily backups. For less frequently updated files, weekly or monthly backups may be sufficient. Using automated backup software can help ensure regular backups without needing to remember to do it manually.
Q6: What should I do if my external hard drive is accidentally formatted?
A6: If your external hard drive is accidentally formatted, avoid writing new data to the drive, as this can overwrite the files you want to recover. Use data recovery software to scan the drive and retrieve lost files. Many recovery tools offer a preview of recoverable files before you need to purchase the software. If you are unable to recover the files yourself, professional data recovery services are your best option.
Q7: Is it safe to use third-party recovery software for fixing external drive issues?
A7: Yes, third-party recovery software can be safe and effective if used correctly. Ensure that you download software from reputable sources and follow the instructions carefully. Always read reviews and check for compatibility with your operating system. However, if your drive has severe issues, such as mechanical failure, it is better to seek professional help to avoid further damage.




