How to Optimize Your Laptop for Video Editing
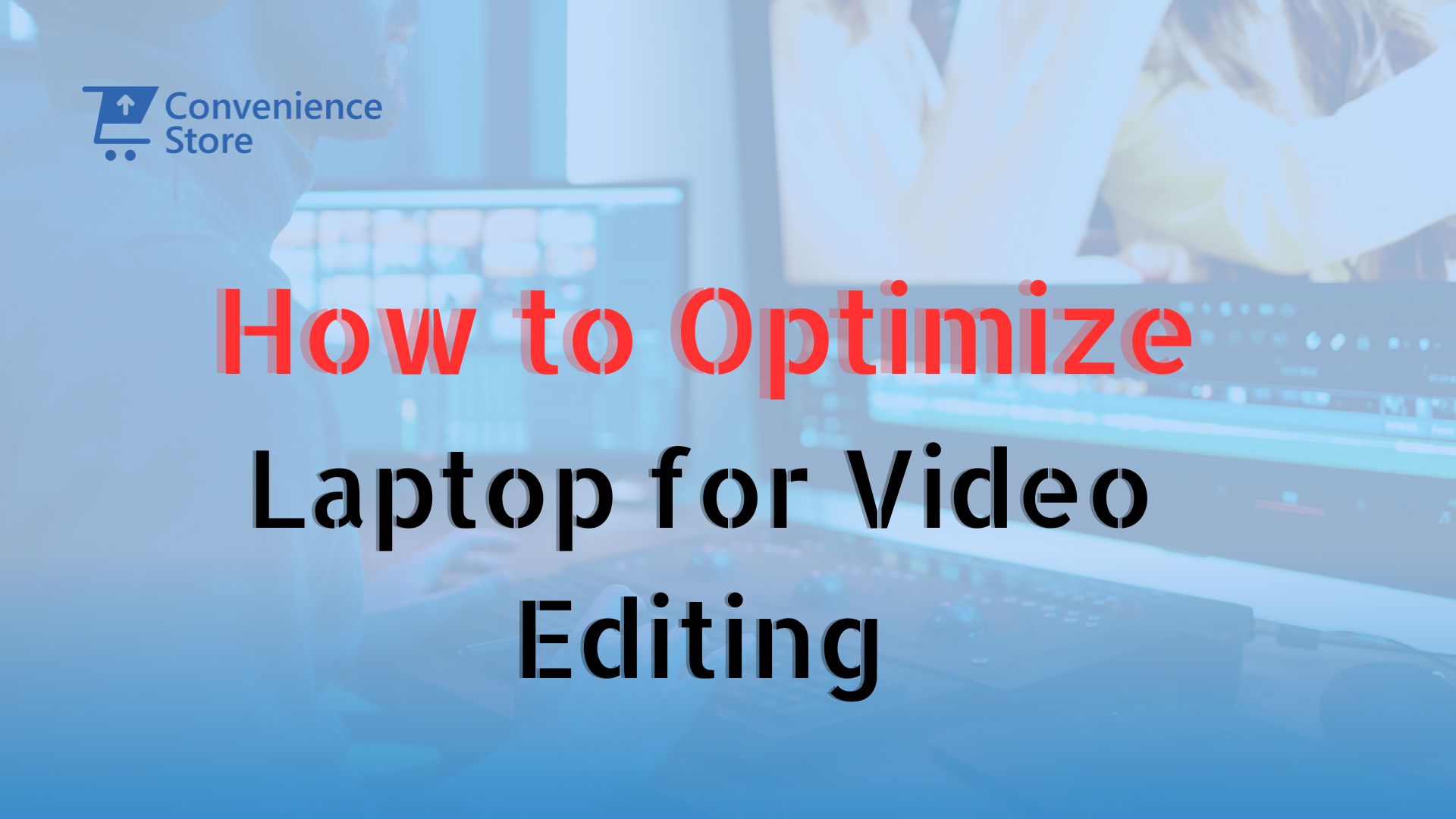
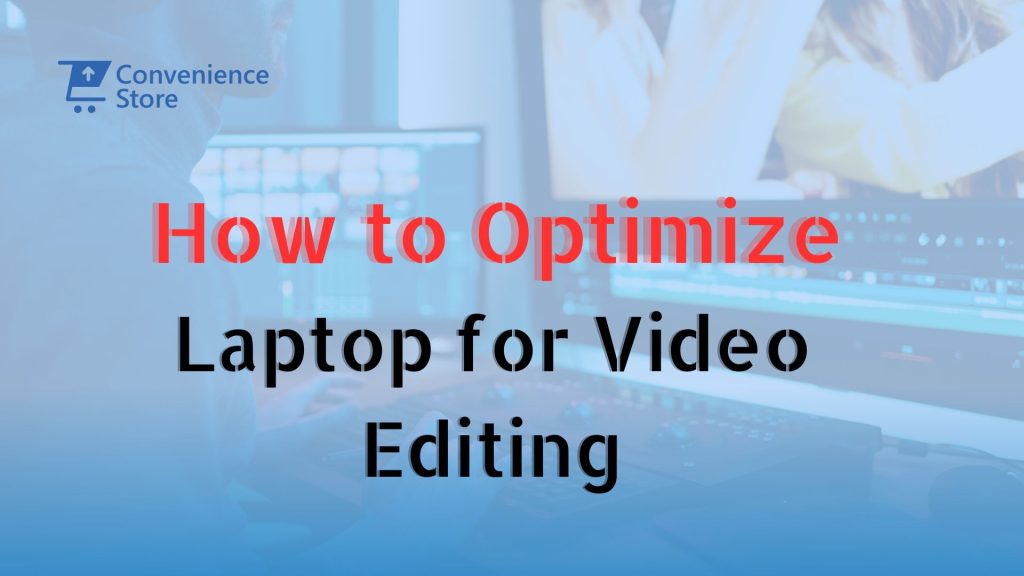
Video editing on a laptop can be challenging due to the high demands on your system. To achieve smooth performance, it is crucial to optimize both hardware and software. In this guide, we will explore strategies to enhance your laptop’s capabilities. This includes hardware upgrades, software tweaks, and workflow practices. Whether you’re a professional editor or a hobbyist, these tips will help you get the most out of your laptop and ensure a seamless video editing experience.
Importance of Laptop Optimization for Video Editing
Optimizing your laptop for video editing is crucial to ensure that your system can handle the resource-intensive nature of video editing tasks. Proper optimization can lead to faster rendering times, smoother playback, and an overall more efficient editing experience, allowing you to focus on your creativity rather than technical hiccups.
Overview of Key Areas for Optimization
To optimize your laptop for video editing, focus on four main areas: hardware upgrades, software optimization, system maintenance, and efficient workflow practices.
1. Hardware Upgrades
1.1. Upgrade RAM
- Minimum Recommended RAM for Video Editing: For video editing, at least 16GB of RAM is recommended. However, if you’re dealing with larger projects or 4K footage, 32GB is ideal. This allows your laptop to handle more data at once, reducing the chances of lag or crashes during intensive tasks.
- Benefits of Increased RAM: Increased RAM allows your laptop to multitask more efficiently, handling multiple applications and large files simultaneously. This can lead to faster processing speeds and a more responsive editing experience. For seamless upgrades, consider buying RAM at Tech Convenience Store Nairobi.
1.2. Install a Solid-State Drive (SSD)
- Difference Between SSD and HDD: SSDs are faster and more reliable than traditional hard disk drives (HDDs). While HDDs use spinning disks to read/write data, SSDs use flash memory, resulting in quicker access times and better durability.
- Speed and Performance Benefits: An SSD can significantly reduce boot times for your operating system and loading times for your video editing software. This leads to a more efficient workflow and faster file transfers. Upgrade by buying an SSD at Tech Convenience Store Kenya to enhance your laptop’s performance.
1.3. Improve Graphics Card (GPU)
- Importance of GPU for Video Rendering: A powerful GPU is crucial for rendering high-resolution videos and applying complex effects. It offloads processing tasks from the CPU, allowing for smoother playback and faster rendering times.
- Recommended GPUs for Video Editing: Look for GPUs with at least 4GB of VRAM, such as the NVIDIA GeForce GTX 1660 Ti or the AMD Radeon RX 5700. These cards provide the necessary power for demanding video editing tasks. Buy a video editing laptop at Tech Convenience Store Kenya equipped with a high-performance GPU for the best results.
1.4. Processor (CPU) Considerations
- Ideal CPU Specifications: A high-performance multi-core CPU, such as an Intel Core i7 or AMD Ryzen 7, is recommended for video editing. These CPUs offer better multitasking capabilities and faster processing speeds.
- Multi-core Processors vs. Single-core Processors: Multi-core processors can handle multiple tasks simultaneously, making them more efficient for video editing compared to single-core processors. This means faster rendering, smoother playback, and an overall better editing experience.
2. Software Optimization
2.1. Choose the Right Video Editing Software
- Comparison of Popular Video Editing Software: Popular video editing software includes Adobe Premiere Pro, Final Cut Pro, and DaVinci Resolve. Each has its strengths:
- Adobe Premiere Pro: Known for its robust features and integration with other Adobe products.
- Final Cut Pro: Optimized for macOS, offering excellent performance and a user-friendly interface.
- DaVinci Resolve: Renowned for its color correction and grading capabilities.
- Software Compatibility with Hardware: Ensure that the video editing software you choose is compatible with your laptop’s hardware specifications to avoid performance issues.
2.2. Update Software and Drivers
- Keeping Your Editing Software Updated: Regular updates provide new features, improved performance, and bug fixes. Ensure your video editing software is always up-to-date to take advantage of the latest improvements.
- Importance of Updating Drivers: Keeping your GPU and other drivers up-to-date enhances compatibility and performance. Outdated drivers can lead to crashes and other issues during editing.
2.3. Optimize Software Settings
- Adjusting Preferences for Performance: Tweak software settings to balance performance and quality. For instance, lower the playback resolution during editing to ensure smooth playback and editing.
- Leveraging Proxy Files for Smoother Editing: Use proxy files (lower resolution copies) during the editing process to make editing faster and smoother, especially with high-resolution footage. This reduces the strain on your system and speeds up the workflow.
3. System Maintenance
3.1. Regularly Clean Your Laptop
- Physical Cleaning Tips: Regularly clean your laptop’s vents and keyboard to prevent dust buildup and overheating. Use compressed air to blow out dust and keep your laptop running cool and efficiently.
- Cleaning Up Disk Space: Remove unnecessary files and applications to free up disk space. This can improve your laptop’s performance and speed up your workflow.
3.2. Manage Background Processes
- Identifying and Closing Unnecessary Applications: Use Task Manager to identify and close applications running in the background that you do not need. This frees up system resources for your video editing software.
- Using Task Manager for Performance Monitoring: Monitor your laptop’s performance to identify any resource-heavy processes. This helps you manage your system’s resources more effectively.
3.3. Optimize Power Settings
- Choosing the Right Power Plan: Select a high-performance power plan to ensure your laptop runs at its full potential during editing sessions. This maximizes your laptop’s performance and ensures smooth editing.
- Adjusting Performance Settings: Adjust settings to prioritize performance over battery life when plugged in. This ensures your laptop operates at peak performance during intensive editing tasks.
4. Efficient Workflow Practices
4.1. Organize Your Files
- Best Practices for File Organization: Keep your project files well-organized in folders for easy access and management. This saves time and reduces the risk of losing important files.
- Using External Drives for Storage: Store large video files on external drives to free up space on your laptop’s internal storage. Buy external drives at Tech Convenience Store Kenya to expand your storage options.
4.2. Backup Your Projects
- Importance of Regular Backups: Regular backups prevent data loss due to system failures or accidental deletions. This ensures your work is always safe and secure.
- Backup Solutions and Software: Use reliable backup software or cloud services to secure your projects. Regular backups give you peace of mind and protect your hard work.
4.3. Utilize Keyboard Shortcuts
- Common Shortcuts for Popular Editing Software: Learn and use keyboard shortcuts to speed up your editing process. This can save time and make your workflow more efficient.
- Customizing Shortcuts for Efficiency: Customize shortcuts based on your editing habits for greater efficiency. This allows you to work more quickly and comfortably.
5. Additional Tips and Tricks
5.1. Monitor Temperature and Cooling
- Importance of Keeping Your Laptop Cool: Overheating can cause performance issues and hardware damage. Keep your laptop cool to ensure it runs efficiently and lasts longer.
- Tools for Monitoring Temperature: Use tools like HWMonitor or SpeedFan to keep track of your laptop’s temperature. These tools help you monitor and manage your laptop’s temperature effectively.
5.2. Utilize Cloud Services
- Benefits of Cloud Storage for Video Editing: Cloud storage allows for easy access to files from multiple devices and provides a backup solution. This makes your workflow more flexible and secure.
- Recommended Cloud Services: Consider services like Google Drive, Dropbox, or Adobe Creative Cloud for cloud storage. These services offer reliable and secure storage solutions for your video projects.
5.3. Stay Updated with Latest Trends
- Following Industry News and Updates: Stay informed about the latest video editing techniques and software updates. This helps you stay ahead of the curve and improve your skills.
- Joining Video Editing Communities: Engage with online communities and forums to learn from other video editors and share tips. This can provide valuable insights and help you stay motivated.
Optimizing your laptop for video editing involves a combination of hardware upgrades, software tweaks, system maintenance, and efficient workflow practices. By implementing these changes, you can enhance your editing experience, improve performance, and achieve better results. Take the time to make these optimizations for a smoother, more productive editing journey. Remember, you can always buy SSDs, RAM, or a video editing laptop at Tech Convenience Store Kenya to get started with the best tools for your needs.
FAQ
Q1: How much RAM do I need for video editing?
A: For video editing, at least 16GB of RAM is recommended. However, for larger projects and 4K footage, 32GB or more is ideal to ensure smooth performance and faster processing times.
Q2: Why should I upgrade to an SSD?
A: Upgrading to an SSD significantly improves boot times, software loading times, and overall system responsiveness. Unlike HDDs, SSDs use flash memory, providing quicker access to data and better durability.
Q3: What type of GPU is best for video editing?
A: A GPU with at least 4GB of VRAM, such as the NVIDIA GeForce GTX 1660 Ti or the AMD Radeon RX 5700, is recommended for video editing. These GPUs handle high-resolution videos and complex effects efficiently.
Q4: How can I keep my laptop cool during video editing?
A: Regularly clean your laptop’s vents and keyboard to prevent dust buildup. Use cooling pads or external fans to help dissipate heat, and monitor your laptop’s temperature using tools like HWMonitor or SpeedFan.
Q5: What video editing software should I use?
A: Popular options include Adobe Premiere Pro, Final Cut Pro, and DaVinci Resolve. Choose software based on your specific needs, budget, and hardware compatibility.
Q6: How can I optimize my laptop’s power settings for video editing?
A: Select a high-performance power plan and adjust settings to prioritize performance over battery life. This ensures your laptop operates at peak performance during intensive editing tasks.
Q7: How do I manage background processes to improve performance?
A: Use Task Manager to identify and close unnecessary applications running in the background. This frees up system resources, allowing your video editing software to perform better.
Q8: Why is it important to regularly backup my video projects?
A: Regular backups prevent data loss due to system failures or accidental deletions. Use reliable backup software or cloud services to secure your projects and ensure your work is always safe.
Q9: How can organizing my files improve my editing workflow?
A: Keeping your project files well-organized in folders makes it easier to access and manage them. This saves time and reduces the risk of losing important files, streamlining your editing process.
Q10: What are the benefits of using cloud services for video editing?
A: Cloud storage allows for easy access to files from multiple devices, provides a backup solution, and offers scalable storage options. Services like Google Drive, Dropbox, and Adobe Creative Cloud are reliable choices for video editors.




