Did My Operating System Crash on My Laptop? How to Recover and Prevent Them
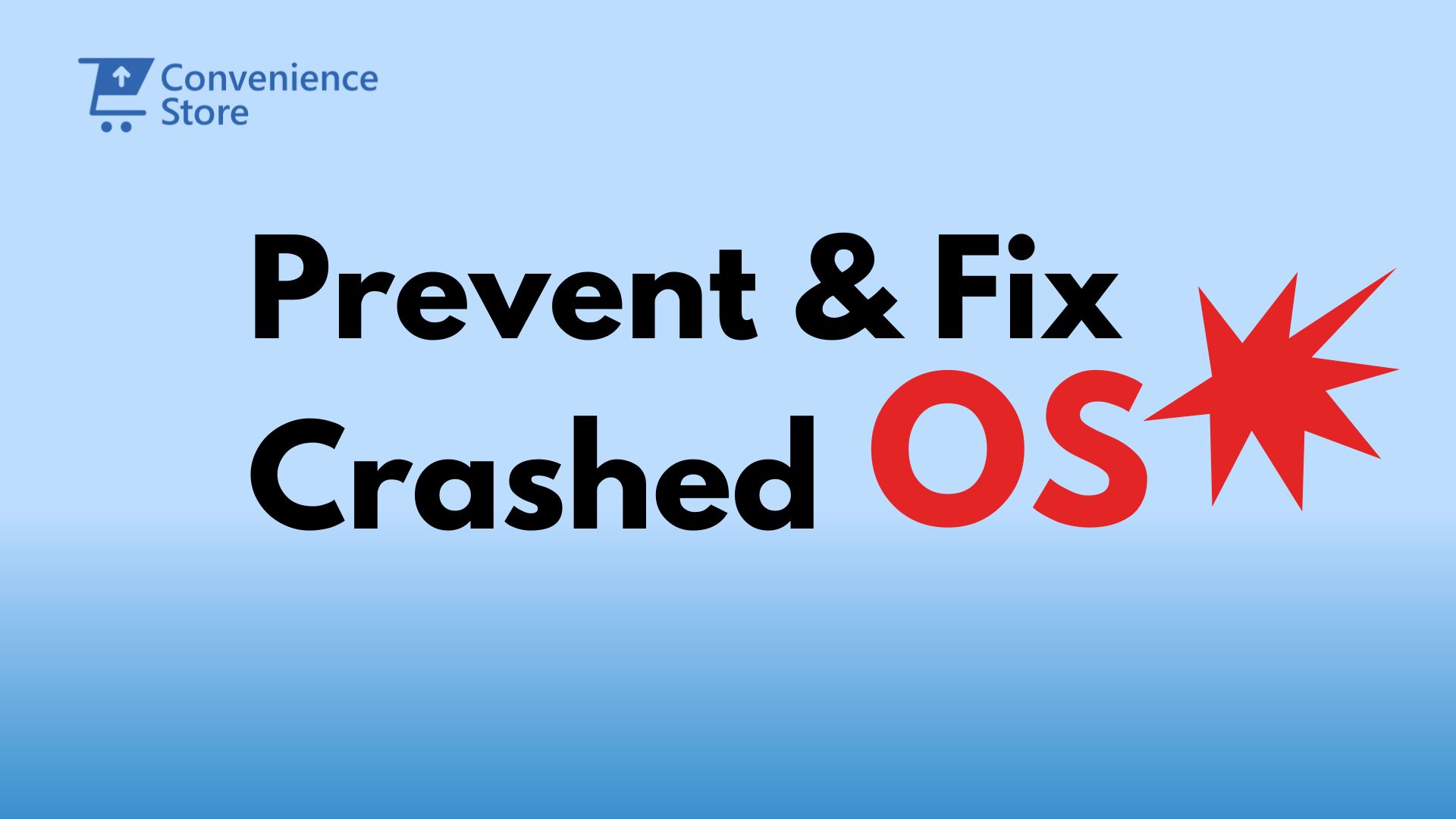
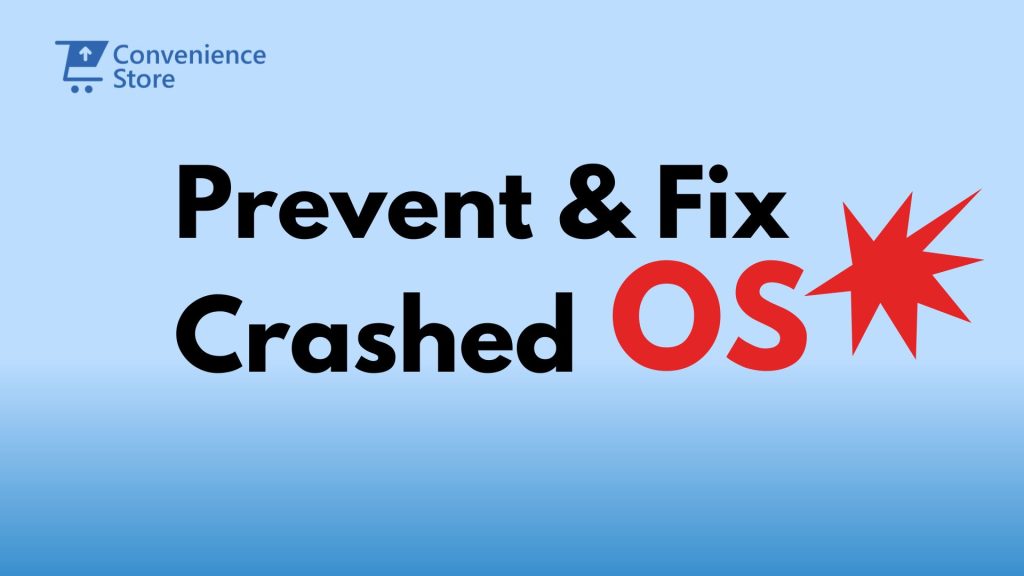
Did you ever find yourself in the middle of a crucial task when suddenly, your laptop freezes, the screen goes black, or you’re greeted by that dreaded Blue Screen of Death? If so, you’re not alone. Operating system crashes are common frustrations for laptop users, whether you’re using Windows 10 or Windows 11. These crashes can not only disrupt your workflow but also lead to potential data loss and lasting concerns about your laptop’s health.
So, how do you identify if your operating system has crashed? What causes these issues, and more importantly, how can you fix them? In this comprehensive guide, we’ll explore everything you need to know to diagnose and address OS crashes on your laptop. Let’s dive in!
Understanding Operating System Crashes
First, let’s clarify what an operating system crash really is. An OS crash occurs when your laptop’s operating system encounters a critical error that it cannot recover from. This can result in the system freezing, shutting down unexpectedly, or even displaying error messages. Such disruptions can happen for several reasons, ranging from software bugs and corrupted files to hardware failures and malware infections.
Common Signs That Your Operating System Has Crashed
Knowing the signs of an OS crash is vital for timely intervention. Here are some common indicators to look out for:
- Unresponsive Screen or Freezing: One of the most evident signs is a screen that suddenly freezes, leaving you unable to click anything or type.
- Blue Screen of Death (BSOD): This notorious blue screen appears when your system encounters a critical error. It usually provides a stop code that can help diagnose the issue.
- Unexpected Shutdowns or Restarts: If your laptop powers off or restarts without any warning, it could be a sign of a deeper issue.
- Error Messages: Messages like “Operating System Not Found” or “Critical Error” can indicate serious problems.
- Slow Performance Before Crashing: If your laptop lags or becomes sluggish, it may be a precursor to a crash.
Why Did My Laptop’s Operating System Crash?
Several factors can lead to an operating system crash. Understanding these reasons can help you pinpoint the issue:
- Corrupted System Files: Over time, files can become corrupted due to improper shutdowns, software updates, or hardware failures. When critical system files are damaged, it can lead to instability.
- Outdated Drivers: Device drivers are essential for the proper functioning of hardware components. If your drivers are outdated or incompatible with the OS, they can cause crashes.
- Hardware Issues: Faulty hardware, such as a failing hard drive or malfunctioning RAM, can lead to crashes. Overheating can also cause systems to shut down to prevent damage.
- Malware and Viruses: Malicious software can corrupt system files and disrupt normal operations, leading to crashes.
- Insufficient Storage: Running low on disk space can prevent the OS from performing optimally, resulting in crashes or system freezes.
10 TIPS: What to Do When Your Operating System Crashes?
Experiencing an operating system crash can be alarming, especially if you’re in the middle of an important project. However, it’s essential to stay calm and take systematic steps to identify and resolve the issue. Below is a detailed guide on what to do when you suspect your laptop’s operating system has crashed:
1. Restart Your Laptop
The first and most straightforward step is to restart your laptop. A reboot clears temporary files and can resolve many minor glitches. If your laptop is unresponsive, press and hold the power button until it shuts down. Wait a few seconds, then turn it back on. Upon reboot, check if the problem persists.
2. Boot into Safe Mode
If your laptop continues to crash after a restart, booting into Safe Mode can help you troubleshoot the issue effectively. Safe Mode loads only the essential drivers and system files, allowing you to identify and fix problems without interference from third-party applications.
How to Enter Safe Mode:
- For Windows 10 and 11:
- Hold the Shift key while clicking on Restart in the Start menu.
- Go to Troubleshoot > Advanced options > Startup Settings > Restart.
- After your PC restarts, you’ll see a list of options. Press the corresponding number for Safe Mode.
- In Safe Mode, you can:
- Uninstall recent software: If you recently installed applications or updates, they might be causing the crash. Go to Settings > Apps, find the software, and uninstall it.
- Check for driver issues: In Device Manager, look for any devices with a yellow exclamation mark indicating driver problems. Right-click and select Update driver or Uninstall device if necessary.
3. Check for Malware and Viruses
Malware can cause severe disruptions, including system crashes. Run a complete system scan using a reputable antivirus program.
- Steps for Running a Scan:
- Open your antivirus software and ensure it’s up to date.
- Select the option for a full system scan, which may take some time depending on your files.
- Follow the prompts to quarantine or remove any detected threats.
If you don’t have antivirus software, you can use Windows Defender, which comes pre-installed on Windows 10 and 11. It provides solid protection against common threats.
4. Update Your Operating System and Drivers
Outdated software can lead to compatibility issues and crashes. Regularly updating your operating system and drivers helps maintain system stability and security.
- How to Check for Updates:
- Go to Settings > Update & Security > Windows Update.
- Click on Check for updates and install any available updates.
Also, ensure your drivers are updated:
- Open Device Manager.
- Right-click on any device and choose Update driver.
- Select Search automatically for updated driver software.
5. Run a Disk Check
File system errors can lead to crashes. Running a disk check can identify and fix these issues.
- How to Run a Disk Check:
- Open Command Prompt as an administrator (search for “cmd” in the Start menu, right-click, and select Run as administrator).
- Type
chkdsk /fand press Enter. This command checks for disk errors and fixes them automatically. You may need to restart your laptop for the check to run.
6. Use the System File Checker Tool
The System File Checker (SFC) scans for corrupted system files and repairs them.
- How to Use SFC:
- Open Command Prompt as an administrator.
- Type
sfc /scannowand press Enter. - Wait for the scan to complete (it may take some time), and follow any prompts to repair corrupted files.
7. Restore Your System
If your laptop started crashing after a recent software installation or update, consider performing a system restore. This feature allows you to revert your computer to a previous state without losing personal files.
- How to Perform a System Restore:
- Type “Create a restore point” in the Start menu search bar and select it.
- In the System Properties window, click on System Restore.
- Follow the prompts to choose a restore point prior to the issue and complete the restoration process.
8. Check for Hardware Issues
If your laptop continues to crash despite trying all software solutions, the problem may lie with the hardware. Here’s how to diagnose potential hardware issues:
- Listen for Unusual Noises: If your laptop makes grinding or clicking noises, it could indicate a failing hard drive.
- Run Hardware Diagnostics: Many laptops come with built-in diagnostics tools. Restart your laptop and enter the BIOS/UEFI settings (usually by pressing F2, F10, or Del during startup). Look for a diagnostics option to test hardware components.
If you suspect a hardware issue and are uncomfortable addressing it, seek professional assistance.
9. Reinstall the Operating System
If all troubleshooting methods fail, a complete reinstallation of the operating system may be necessary. This step erases everything on your laptop, so ensure you back up your important files beforehand.
- How to Reinstall Windows:
- Create a bootable USB drive with the Windows Media Creation Tool (available from Microsoft’s official site).
- Boot from the USB drive by changing the boot order in BIOS/UEFI.
- Follow the prompts to install Windows, choosing to erase all data if necessary.
10. Seek Professional Help
If you’ve exhausted all troubleshooting options and your laptop continues to experience crashes, it may be time to consult a professional technician. Signs that you need expert help include:
- Persistent crashes despite all efforts to fix them.
- Difficulty diagnosing the problem on your own.
- Hardware-related issues that require specialized knowledge.
10 Ways to Prevent Future Operating System Crashes
Experiencing an operating system crash can be frustrating and disruptive. Fortunately, there are proactive steps you can take to minimize the risk of future crashes. By implementing preventive measures, you can ensure your laptop runs smoothly and efficiently, safeguarding your data and enhancing your overall user experience. Here’s a detailed guide to help you prevent future operating system crashes:
1. Keep Your Operating System Updated
Regular updates are crucial for maintaining system stability and security. Operating system updates often include patches for known vulnerabilities, bug fixes, and performance improvements.
- Action Steps:
- Set your laptop to automatically download and install updates. Go to Settings > Update & Security > Windows Update and enable automatic updates.
- Periodically check for updates manually, especially before installing new software or hardware.
2. Install Reliable Antivirus Software
Malware and viruses are significant threats that can lead to system crashes. A robust antivirus program can help detect and eliminate these threats before they cause serious damage.
- Action Steps:
- Choose a reputable antivirus solution that offers real-time protection, automatic updates, and regular scanning features.
- Schedule regular scans and ensure your antivirus is updated frequently to catch the latest threats.
3. Perform Regular Disk Maintenance
Regular disk maintenance helps ensure that your hard drive remains in good condition and free of errors that can lead to crashes. This includes disk cleanup, defragmentation, and checking for disk errors.
- Action Steps:
- Use the built-in Disk Cleanup tool to remove unnecessary files and free up disk space. Type “Disk Cleanup” in the Start menu, select the drive you want to clean, and follow the prompts.
- For traditional hard drives (HDDs), perform defragmentation periodically. Access this by typing “Defragment and Optimize Drives” in the Start menu and selecting the relevant drive.
4. Manage Startup Programs
Too many applications launching at startup can overwhelm your system’s resources and increase the risk of crashes. Limiting startup programs can enhance boot times and overall performance.
- Action Steps:
- Open Task Manager by right-clicking on the taskbar and selecting Task Manager. Go to the Startup tab to view and manage startup applications.
- Disable any unnecessary programs that you do not need to launch at startup. Right-click the application and select Disable.
5. Monitor System Performance
Keeping an eye on your system’s performance can help you catch issues before they escalate into crashes. Use built-in tools to monitor resource usage and identify any abnormal behavior.
- Action Steps:
- Open Task Manager to monitor CPU, memory, and disk usage. Look for processes that consume excessive resources and consider closing or uninstalling them if they cause problems.
- Use the Resource Monitor to get more detailed information about system performance and identify any bottlenecks.
6. Backup Your Data Regularly
Backing up your data is essential for protecting your files in case of a system crash. In the event of a severe failure, a recent backup can save you from losing important documents and data.
- Action Steps:
- Use built-in tools like File History (Windows) or third-party backup software to automate backups. Configure backups to run regularly, such as weekly or monthly.
- Consider using cloud storage solutions (like Google Drive, Dropbox, or OneDrive) for additional protection. This allows you to access your files from any device, even if your laptop is unavailable.
7. Practice Safe Browsing Habits
Many crashes are the result of malware infection from unsafe browsing habits. Practicing good online hygiene can significantly reduce your risk of encountering harmful software.
- Action Steps:
- Avoid clicking on suspicious links or downloading attachments from unknown sources.
- Use an ad blocker and keep your web browser updated to protect against known vulnerabilities.
- Be cautious when installing browser extensions, and only download those from trusted sources.
8. Limit Resource-Heavy Applications
Running multiple resource-intensive applications simultaneously can overload your system, leading to crashes. It’s essential to manage how many demanding programs you run at once.
- Action Steps:
- Identify and limit the use of applications that require extensive resources (e.g., video editing software, graphic design programs, or high-end games).
- Consider upgrading your hardware (like adding RAM) if you frequently use resource-heavy applications, enhancing your system’s ability to handle demands.
9. Check Hardware Components Regularly
Hardware issues can contribute to operating system crashes. Regularly inspecting and maintaining hardware components can help you catch potential problems early.
- Action Steps:
- Ensure your laptop is well-ventilated and free from dust, which can lead to overheating. Clean the vents and fans periodically.
- Use built-in diagnostics tools (available in BIOS/UEFI) to check the health of your hard drive and RAM.
10. Educate Yourself on Common Issues
Being informed about common operating system issues and how to resolve them can empower you to troubleshoot effectively and prevent crashes.
- Action Steps:
- Stay updated on the latest operating system features, best practices, and troubleshooting tips through forums, blogs, or official Microsoft resources.
- Join online communities where users share their experiences and solutions to common problems, gaining valuable insights from fellow users.
Experiencing an operating system crash can be a stressful ordeal, but understanding its causes and implementing effective preventive measures can help you maintain a stable and reliable laptop. By keeping your operating system updated, installing robust antivirus software, and practicing safe browsing habits, you can significantly reduce the risk of future crashes. Regular maintenance, data backups, and awareness of your system’s performance will further enhance your laptop’s resilience against unexpected failures.
In a world where our laptops are integral to both our personal and professional lives, taking proactive steps to keep your operating system running smoothly is essential. With the right strategies in place, you can ensure a seamless computing experience, protect your valuable data, and minimize disruptions caused by crashes. Remember, prevention is always better than cure, so invest the time and effort to safeguard your laptop today.
FAQs:- Operating System Crash
1. What causes an operating system crash?
Operating system crashes can result from various factors, including software conflicts, hardware failures, corrupted files, malware infections, and insufficient system resources. Understanding these causes can help you take preventive measures to avoid crashes.
2. How can I tell if my laptop’s operating system has crashed?
Signs of an operating system crash may include sudden freezing, blue screen errors (often referred to as the “Blue Screen of Death”), unexpected restarts, and error messages indicating critical system failures. If you experience any of these symptoms, it’s likely your OS has crashed.
3. Can I recover my data after an operating system crash?
Yes, in many cases, you can recover your data after an operating system crash. If your laptop becomes unresponsive or fails to boot, try booting in safe mode, using recovery tools, or connecting the hard drive to another device. Regular backups also ensure you can restore lost files easily.
4. Is it safe to use my laptop during an operating system crash?
Using your laptop during an operating system crash is not recommended. Continued use can lead to further system instability, potential data loss, or permanent damage to your hardware. It’s best to shut down your device and troubleshoot the issue.
5. How often should I update my operating system?
You should regularly check for and install updates for your operating system. Setting your OS to update automatically ensures you receive important security patches and performance improvements as they become available. Aim to check for updates at least once a month.
6. What should I do if my laptop keeps crashing?
If your laptop experiences repeated crashes, start by diagnosing the issue. Check for hardware malfunctions, ensure all drivers and software are up to date, and run antivirus scans to rule out malware. If the problem persists, consider consulting a professional technician for further analysis.
7. Why does my laptop crash when I play games?
Frequent crashes during gaming can result from insufficient hardware resources, overheating, or software conflicts. Ensure your laptop meets the game’s system requirements, keep the drivers updated, and monitor temperatures while gaming to prevent overheating.
8. What is the “Blue Screen of Death”?
The “Blue Screen of Death” (BSOD) is a critical error screen displayed by Windows when the operating system encounters a fatal issue it cannot recover from. It typically indicates hardware or driver problems, and the error code can help diagnose the underlying issue.
9. Can I prevent operating system crashes completely?
While you may not be able to prevent all operating system crashes, implementing best practices—such as regular updates, data backups, and maintaining your hardware—can significantly reduce the likelihood of crashes and enhance your laptop’s reliability.
10. Should I consider upgrading my hardware to prevent crashes?
If your laptop frequently crashes due to insufficient resources, upgrading hardware components like RAM or the hard drive (e.g., switching from HDD to SSD) can improve performance and reduce crashes. Evaluate your current system specifications and consider upgrades based on your usage needs.




