How to deal with Laptop Water Damage: 10 Steps Recovery Guide
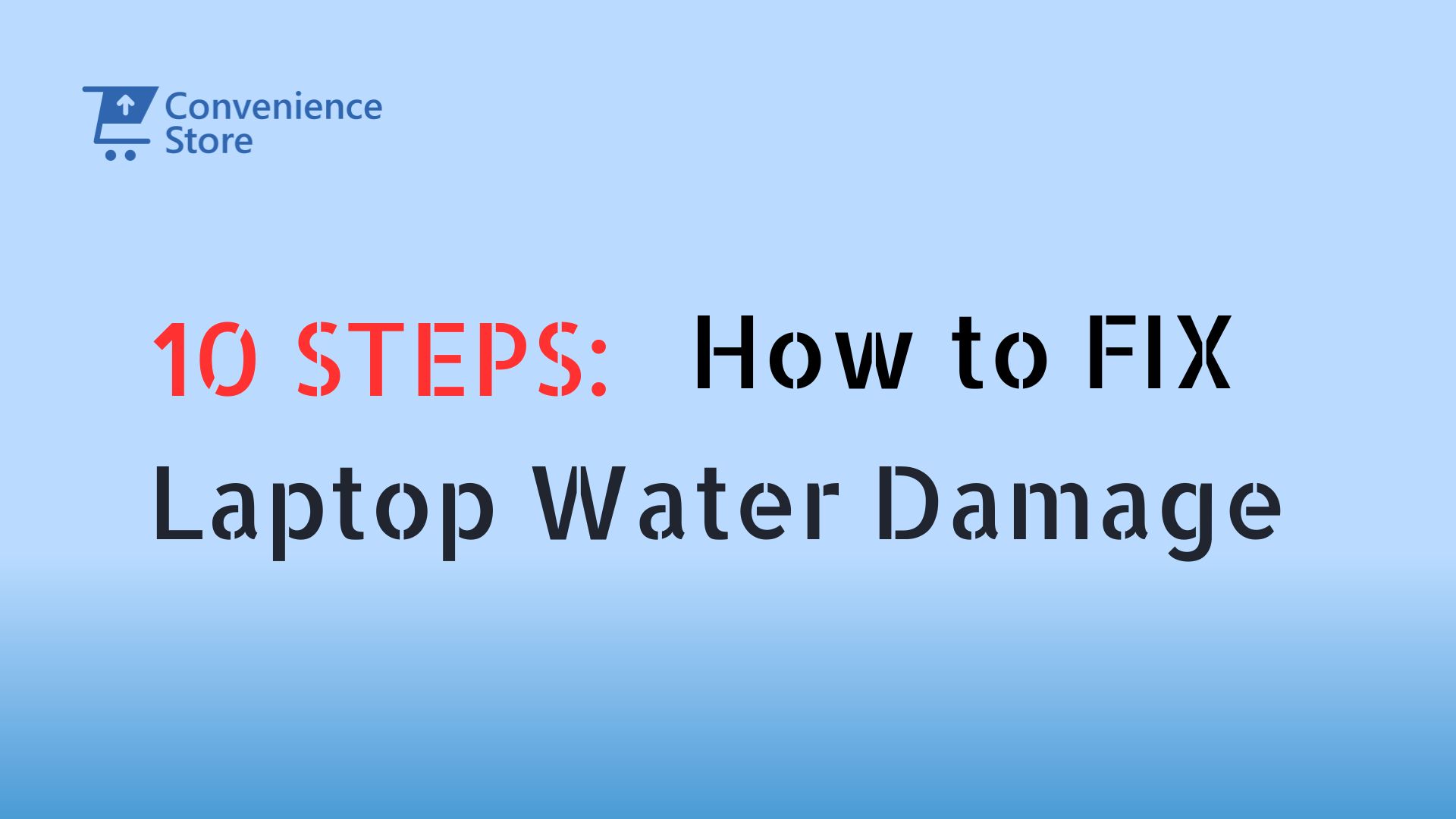
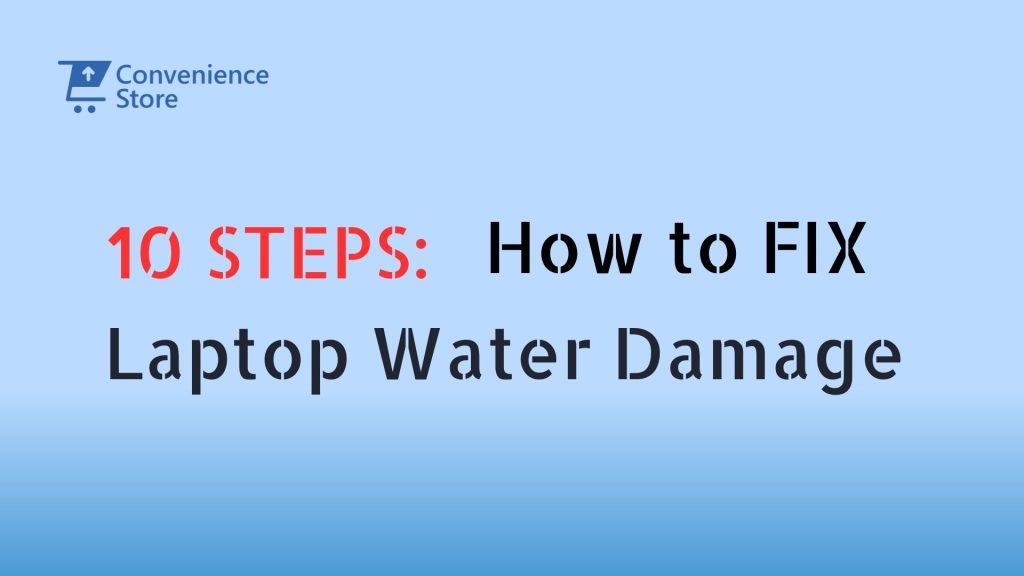
Spilling water on your laptop can be one of the most stressful accidents. Whether it’s just a splash or a full cup, the thought of damaging your expensive device can cause panic. But before you give up hope, there are steps you can take to minimize the laptop water damage and potentially save your laptop. Acting quickly and carefully is key.
In this guide, we’ll walk you through what to do if your laptop gets wet, explaining each step in detail to help increase your chances of recovery.
Step 1: Power Down Immediately
The moment water hits your laptop, resist the temptation to check if everything still works. Instead, turn it off immediately to prevent any short circuits. You want to force a shutdown as quickly as possible by holding down the power button for a few seconds. This cuts off the electrical current that could cause irreparable damage.
Why it matters:
Electricity and water are a dangerous combination. Leaving the laptop on while it’s wet could lead to short-circuiting the motherboard or other crucial internal parts. Even a few extra seconds of power running through wet circuits can result in costly repairs or even a completely unusable laptop.
Step 2: Unplug and Disconnect Everything
Once your laptop is off, disconnect it from any power source. Unplug the charger from the laptop and the wall outlet. Next, remove any attached devices—USB drives, external hard drives, headphones, mice, or anything else connected to the laptop. These peripherals can also be affected by the spill and may carry the water into internal ports.
Step 3: Remove the Battery (If Possible)
If your laptop has a removable battery, this step is critical. Gently pop the battery out to ensure no electricity is flowing through the system.
For laptops with non-removable batteries (like most MacBooks), you can’t do much here except proceed to the next step. Don’t worry though—there are still ways to help your laptop recover even if you can’t remove the battery.
Tip:
If you’re unsure how to remove the battery, check your laptop’s manual or a quick online search. Different laptops have different designs for battery removal.
Step 4: Drain the Water
Now it’s time to let gravity do some of the work. Turn your laptop upside down to allow as much water as possible to drain out. You can hold it in a tent position (like an upside-down “V”) or lay it flat, depending on where the water hit.
Tilt the laptop in different directions to allow the water to flow out of all the nooks and crannies, like the keyboard, vents, and ports. Be gentle and avoid shaking the device aggressively, as that can spread the water deeper into the internals.
Why it’s important:
The faster you get water out of the laptop, the less likely it is to soak into sensitive parts like the motherboard or hard drive. Acting quickly here can significantly increase your chances of saving the laptop.
Step 5: Blot Dry the Surface
After draining as much water as possible, use a lint-free cloth or absorbent paper towels to blot the surfaces dry. Focus on the keyboard, screen, and any visible areas where water may have pooled.
Important:
- Don’t wipe the water aggressively; blot it. This will help soak up excess moisture without pushing water into the crevices.
- Avoid using anything that could shed fibers, like tissues or rough towels. You don’t want tiny particles or fibers getting stuck in your keyboard or ports.
Step 6: Air Dry and Patience
Now comes the hard part: waiting. You need to let your laptop air out completely. Place it in a well-ventilated area, leave it open, and allow it to dry for at least 24 to 48 hours.
If possible, place it near a fan to increase airflow, but do not blow hot air directly into the laptop. Also, avoid using a hairdryer—while it might seem like a good idea, the heat can warp plastic components or damage the internal circuitry.
For better results, you can place silica gel packets around the laptop. These small packets are designed to absorb moisture and can be more effective than the widely recommended rice method.
Step 7: Consider Disassembly (If You’re Confident)
If you have some technical expertise, partially disassembling the laptop could give you better access to the internal components and help with drying. Removing easily accessible parts, such as the RAM or hard drive, can allow more air to circulate inside.
However, if you’re not confident in doing this, it’s better to skip this step. Laptop internals can be delicate, and improper handling can cause more harm than good. If you’re unsure, seek professional help instead of attempting to dismantle the laptop yourself.
Step 8: Test and Power On
After patiently letting your laptop air dry for a day or two, it’s time to test it. Reassemble any components you removed and try to turn the laptop on.
What to expect:
- If it powers on successfully, test all the functions thoroughly, starting with the keyboard and trackpad, since they are often the first parts affected by water damage.
- If the laptop doesn’t turn on, or if it shows strange behavior like flickering or freezing, you may need to bring it to a repair professional for further inspection.
Remember that even if it powers on, there could still be long-term damage. Pay attention to any signs of malfunction over the next few days.
Step 9: Seek Professional Help If Needed
If your laptop doesn’t turn on, or if it works but shows issues (like keys not responding or frequent crashes), professional repair is your best option. Water can cause corrosion that’s not immediately visible, and some parts may need to be replaced entirely.
A repair shop will have tools to assess internal damage more thoroughly and can replace components like the motherboard, keyboard, or battery if necessary.
Step 10: Prevent Future Spills
Once you’ve survived the ordeal of water damage, it’s natural to want to avoid it ever happening again. Here are some practical tips to help protect your laptop from future spills:
- Keep liquids far away: It’s simple but effective. Place drinks on a different surface than your laptop or use spill-proof containers.
- Invest in a keyboard cover: Silicone or plastic keyboard covers are an inexpensive way to protect your laptop from liquid spills. They also keep out dust and dirt.
- Be mindful of your workspace: Avoid placing your laptop near the edge of tables, where accidental knocks could send liquids spilling onto it.
- Consider extended warranty or insurance: Some extended warranties or insurance policies offer coverage for accidental damage, including liquid spills. It can be worth the investment if you’re prone to accidents.
Dealing with water damage can be stressful, but by acting quickly and carefully, you have a good chance of saving your laptop. Start by powering down immediately, drain the water, and give your device plenty of time to dry before attempting to power it back on. While it may not be possible to recover every time, following these steps improves your chances significantly.
If all else fails, don’t hesitate to seek professional help. And next time, keep that drink a little further away from your trusty laptop!
FAQs: Dealing with Laptop Water Damage
1. What should I do first when I spill water on my laptop?
The most important step is to immediately turn off your laptop by holding down the power button to prevent short circuits. Unplug it from any power source and remove any connected accessories.
2. How long should I wait before turning my laptop back on?
You should wait at least 24 to 48 hours before attempting to turn your laptop back on. This allows sufficient time for the internal components to air dry completely.
3. Can I use a hairdryer to speed up the drying process?
No, using a hairdryer is not recommended. The heat can damage sensitive internal components, and blowing air directly into the laptop may push water further inside.
4. Is rice effective for drying a wet laptop?
While rice can absorb moisture, it’s not the most effective method. Silica gel packets work much better and are designed specifically to absorb moisture from electronics. If you don’t have silica packets, allow the laptop to air dry in a well-ventilated space.
5. What if I can’t remove the battery from my laptop?
If your laptop has a non-removable battery, focus on turning the laptop off immediately and proceed with the other steps like draining the water and allowing it to air dry. You can’t manually disconnect the battery, but drying it thoroughly will still help.
6. Should I disassemble my laptop to dry the inside?
Disassembling your laptop can help with drying, but it’s only recommended if you’re familiar with the process. If you’re not comfortable with dismantling your device, it’s better to leave it to a professional to avoid causing more damage.
7. What are the chances of my laptop working after water damage?
The chances of recovery depend on the severity of the spill and how quickly you take action. Small spills that are addressed immediately have a much higher recovery rate than large spills left untreated for a long time.
8. How can I tell if my laptop has long-term water damage?
Common signs of long-term water damage include:
- Unresponsive or malfunctioning keyboard keys
- Random shutdowns or freezing
- Display flickering or dimming
- Slow performance
- Corrosion around ports or other metal components
If you notice any of these issues, seek professional repair.
9. Can water damage cause data loss?
Water damage primarily affects the laptop’s hardware, but in some cases, your hard drive or SSD could be impacted, resulting in data loss. If the laptop doesn’t turn on, consider removing the storage drive and connecting it to another computer to retrieve your data.
10. What should I do if my laptop doesn’t turn on after drying?
If your laptop doesn’t power on after allowing it to dry, it’s best to take it to a professional repair shop. There could be internal damage that requires component replacement or more advanced drying techniques.
11. Can I still save my laptop if I spilled something other than water?
Spills involving liquids like coffee, soda, or juice can be more damaging due to their sugar and acidity, which can cause corrosion. The recovery steps are the same, but you may need to clean sticky residue carefully once the device has dried or bring it to a professional for deeper cleaning.
12. Should I use a protective keyboard cover to prevent future spills?
Yes, using a silicone or plastic keyboard cover can act as a barrier against accidental spills and help protect the internal components from moisture.
13. Does laptop insurance cover water damage?
Some extended warranties or insurance plans include coverage for accidental water damage. Check your warranty or insurance policy to see if it offers protection against liquid spills.




