15 Ways to Fix Touchpad Problems for Your Laptop
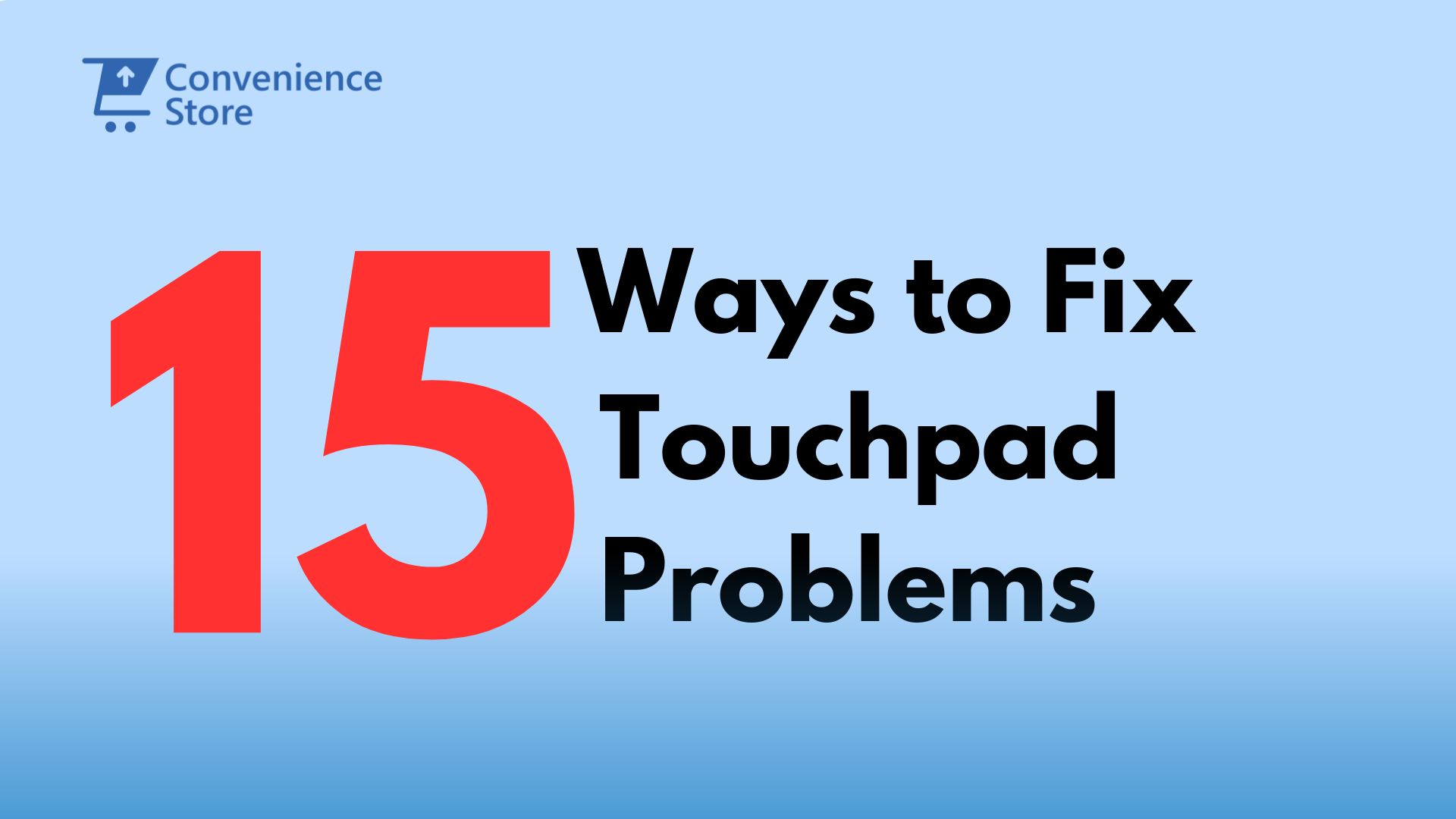
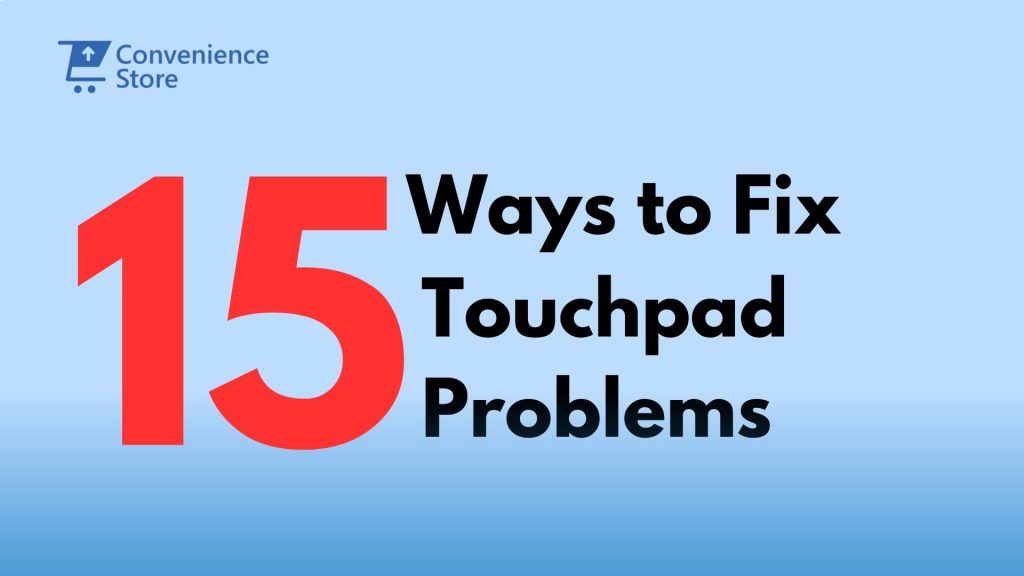
Are you dealing with a touchpad that is not working as it should? Whether it is unresponsive, overly sensitive, or simply not functioning, touchpad problems can be very frustrating. Luckily, there are several ways to fix touchpad problems on your laptop. In this comprehensive guide, we will cover 15 effective methods to help you get your touchpad back to normal.
What Causes Touchpad Problems?
Before diving into solutions, it’s helpful to understand why touchpad problems occur. Common causes include:
- Disabled touchpad settings by accident.
- Outdated or corrupted drivers.
- Software conflicts.
- Hardware issues such as a broken touchpad.
- System updates or malware impacting touchpad functionality.
No matter the cause, these fixes will help you resolve your HP laptop touchpad problems and improve your laptop’s performance.
1. Check if the Touchpad is Enabled
One of the simplest reasons for touchpad problems is that it may have been accidentally disabled.
How to fix:
- Press Fn + Touchpad icon (usually F6, F7, or F9 depending on the laptop model) to toggle the touchpad on or off.
- Alternatively, go to Settings > Devices > Touchpad to make sure it is enabled.
2. Restart Your Laptop
Sometimes, restarting your DELL laptop can solve many system glitches, including touchpad problems.
How to fix:
- Simply restart your laptop and check if the touchpad starts working properly.
3. Update Touchpad Drivers
Outdated or missing drivers are often the cause of touchpad issues. Updating the touchpad drivers can fix the problem.
How to fix:
- Open Device Manager by right-clicking the Start menu.
- Expand Mice and other pointing devices.
- Right-click on your touchpad driver and select Update driver.
- Choose Search automatically for updated driver software and follow the prompts.
4. Reinstall Touchpad Drivers
If updating does not work, reinstalling the touchpad drivers may fix the issue.
How to fix:
- Go to Device Manager and expand Mice and other pointing devices.
- Right-click your touchpad and select Uninstall device.
- Restart your laptop to let Windows automatically reinstall the touchpad drivers.
5. Disable External Pointing Devices
External mice or pointing devices may override your laptop’s touchpad, leading to touchpad problems.
How to fix:
- Go to Settings > Devices > Mouse & Touchpad.
- Uncheck Leave touchpad on when a mouse is connected.
6. Adjust Touchpad Sensitivity Settings
If your touchpad is too sensitive or not sensitive enough, adjusting the settings can help resolve these touchpad problems.
How to fix:
- Go to Settings > Devices > Touchpad.
- Under Touchpad sensitivity, adjust the settings to your preference.
7. Check for Windows Updates
Sometimes, touchpad problems occur due to system bugs or outdated operating systems. Checking for Windows updates can resolve this.
How to fix:
- Open Settings and go to Update & Security.
- Click Check for updates and install any pending updates.
8. Perform a Clean Boot
Conflicting startup programs may cause touchpad issues. A clean boot can help identify the software causing the problem.
How to fix:
- Press Ctrl + Shift + Esc to open Task Manager.
- Go to the Startup tab and disable all non-essential programs.
- Restart your computer and check if the touchpad works.
9. Scan for Malware or Viruses
Malware can cause unexpected touchpad problems by interfering with system processes.
How to fix:
- Open Windows Security and run a Full scan.
- Use third-party antivirus software for an additional check.
10. Reset BIOS Settings
Incorrect BIOS settings may disable your touchpad. Resetting the BIOS to default settings can often resolve touchpad problems.
How to fix:
- Restart your laptop and press the BIOS/Setup key (usually F2, F10, or Del).
- Once in BIOS, navigate to Restore Defaults or Reset to Default settings.
- Save changes and exit BIOS.
11. Roll Back Touchpad Driver
If your touchpad started malfunctioning after a driver update, rolling back to the previous driver may help.
How to fix:
- Go to Device Manager and find your touchpad driver under Mice and other pointing devices.
- Right-click and choose Properties.
- Go to the Driver tab and click Roll Back Driver.
12. Check for Physical Damage
If your touchpad is physically damaged, software fixes may not work. Inspect the touchpad for any visible damage or misalignment.
How to fix:
- If there is physical damage, consider taking your laptop to a professional for repair or replacement.
13. Disable Tablet Mode
On convertible laptops, Tablet Mode may disable the touchpad.
How to fix:
- Open the Action Center by clicking the notifications icon.
- Make sure Tablet Mode is turned off.
14. Adjust Virtual Memory Settings
Sometimes, high system load can cause the touchpad to malfunction. Adjusting virtual memory settings can ease the pressure on the system.
How to fix:
- Right-click This PC and choose Properties.
- Go to Advanced system settings > Performance > Settings.
- Under the Advanced tab, click Change under Virtual memory and adjust the settings.
15. Perform a System Restore
If your touchpad issues started recently, performing a system restore can revert your laptop to a point before the problem began.
How to fix:
- Search for System Restore in the Start menu.
- Follow the prompts to restore your laptop to a previous restore point.
Touchpad problems can disrupt your work, but with these 15 fixes, you can get your touchpad back up and running smoothly. Whether it is updating drivers, adjusting settings, or scanning for malware, these methods are designed to fix touchpad problems quickly and efficiently. Remember to keep your laptop updated and regularly check for physical damage to prevent future issues.
If none of these fixes work, it might be time to consult a professional technician for further assistance. But, before you consult, check out the FAQs.
FAQs: Fixing Touchpad Problems
1. Why is my laptop touchpad not working?
There are several reasons why your touchpad may not be working, including:
- The touchpad may have been accidentally disabled.
- Outdated or corrupted touchpad drivers.
- Software conflicts.
- Physical damage to the touchpad.
- Malware or viruses impacting system performance.
2. How do I enable my touchpad if it was disabled?
You can re-enable your touchpad by pressing the Fn + Touchpad icon (usually F6, F7, or F9, depending on the laptop brand). Alternatively, go to Settings > Devices > Touchpad to enable it.
3. How can I update my touchpad drivers?
To update your touchpad drivers:
- Open Device Manager by right-clicking on the Start menu.
- Expand Mice and other pointing devices.
- Right-click on the touchpad driver and select Update driver.
- Follow the prompts to update the drivers.
4. Will restarting my laptop fix the touchpad problem?
Yes, restarting your laptop can fix temporary software glitches and refresh system processes that may be affecting your touchpad.
5. Why does my touchpad stop working when I use a mouse?
Your system may disable the touchpad when an external mouse is connected. You can change this by going to Settings > Devices > Mouse & Touchpad and unchecking Leave touchpad on when a mouse is connected.
6. What should I do if my touchpad sensitivity is too high or too low?
You can adjust touchpad sensitivity by going to Settings > Devices > Touchpad and using the Touchpad sensitivity slider to customize the settings to your preference.
7. How do I fix touchpad problems caused by malware?
Run a malware or virus scan using Windows Security or a third-party antivirus program. Malware can interfere with your system, causing your touchpad to malfunction.
8. Can I fix touchpad problems by reinstalling drivers?
Yes, reinstalling the touchpad drivers can fix issues caused by corrupted drivers. Uninstall the driver via Device Manager, then restart your laptop to let Windows automatically reinstall the default driver.
9. Can BIOS settings affect my touchpad?
Yes, incorrect BIOS settings can disable the touchpad. Resetting BIOS to default settings can fix the problem. Access BIOS by restarting your laptop and pressing the BIOS key (F2, F10, or Del), then selecting Restore Defaults.
10. Should I consider physical damage to my touchpad?
If none of the software fixes work, physical damage may be the cause of your touchpad problems. Inspect the touchpad for any signs of damage or misalignment and consult a technician if needed.
11. How do I disable background programs that might be affecting my touchpad?
To disable unnecessary background programs:
- Press Ctrl + Shift + Esc to open Task Manager.
- Go to the Startup tab and disable non-essential programs.
- Restart your computer.
12. Can Tablet Mode affect my touchpad?
Yes, on convertible laptops, enabling Tablet Mode may disable the touchpad. You can turn off Tablet Mode via the Action Center to regain touchpad functionality.
13. How do I adjust virtual memory settings to improve touchpad performance?
To adjust virtual memory settings:
- Right-click This PC and select Properties.
- Go to Advanced system settings > Performance > Settings.
- Under the Advanced tab, click Change under Virtual memory and customize the settings to optimize performance.
14. Will a system restore fix touchpad issues?
If your touchpad problems began recently, performing a system restore can revert your laptop to a previous working state. You can access System Restore by searching for it in the Start menu.
15. What if none of these fixes work for my touchpad?
If none of these solutions resolve your touchpad problems, it may be time to consult a professional technician. There could be underlying hardware issues requiring professional repair or replacement.




