10 Best Practices: Keep Your Laptop Secure
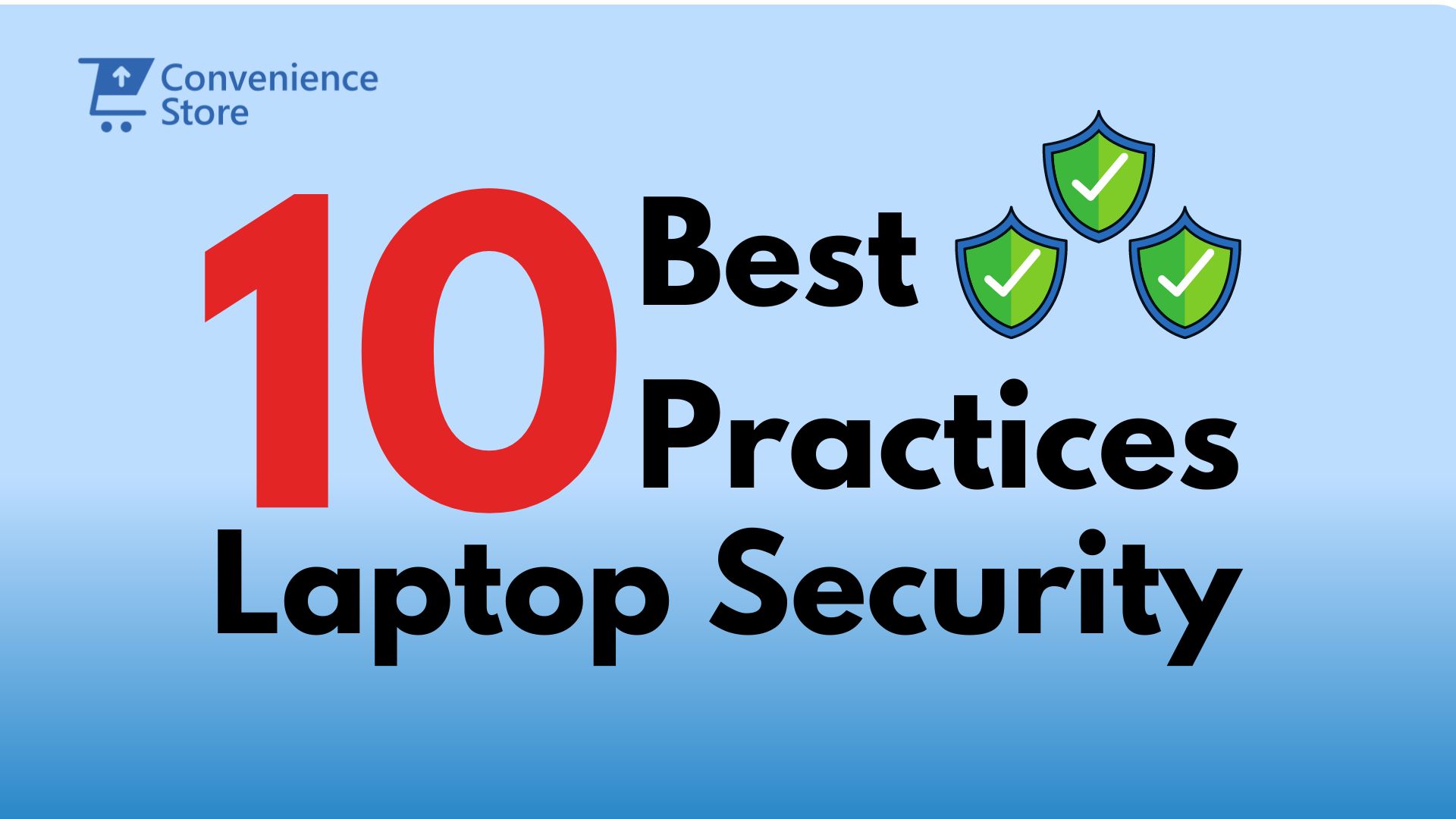
1. Turn Off Your Laptop When Not in Use
You might be tempted to keep your laptop in sleep mode for convenience, but this can expose it to unnecessary risks. Cybercriminals can access your device remotely, especially if it remains connected to the internet or vulnerable networks.
Actionable Tip: Shut down your laptop completely when you don’t need it, especially overnight or during long breaks. Lock the screen when leaving it idle for a short time. Not only does this improve security, but it also saves power!
2. Use a Secure Home Network
Your home Wi-Fi might feel safe, but an unsecured network can be a gateway for cyberattacks. Hackers can exploit weak Wi-Fi passwords or outdated routers to gain access to your laptop and personal data.
Actionable Tip: Use a strong, unique Wi-Fi password. Ensure your router is updated with the latest firmware and switch to WPA3 encryption for the highest level of protection. If possible, use a Virtual Private Network (VPN) for added privacy when browsing.
3. Monitor Account Activity Regularly
Are you noticing unfamiliar login locations or activities on your accounts? This could be a sign that your laptop or online accounts have been compromised. Monitoring your account activity can help you spot security breaches early.
Actionable Tip: Most services like Google, Microsoft, and social media platforms allow you to view login history. Set up account alerts for unusual activity or logins from unfamiliar locations.
4. Avoid Public USB Charging Stations (Juice Jacking)
Public USB charging stations, often found in airports and cafes, might seem like a lifesaver when your battery runs low. However, they can be tampered with to steal your data or install malware on your device—an attack known as “juice jacking.”
Actionable Tip: Avoid using public USB ports. Instead, carry your own charger or a portable power bank. Alternatively, invest in a USB data blocker, which prevents data transfer while allowing safe charging.
5. Utilize Guest Accounts for Shared Devices
If you frequently share your laptop with family, friends, or colleagues, it’s essential to create separate user accounts. Guest accounts allow others to use your device without having access to your personal files or system settings.
Actionable Tip: Set up a guest account in your laptop’s settings. Ensure it has limited access to files and important applications. This not only protects your data but also helps prevent unauthorized system changes.
6. Don’t Leave Important Information Saved in Plain Text
Many people store sensitive data, like passwords or banking information, in plain text files on their laptops. This is a dangerous habit that can lead to identity theft if your laptop is compromised.
Actionable Tip: Use a password manager to store and encrypt sensitive data. Modern browsers and software often come with built-in password managers that help keep your information secure.
7. Stay Informed About New Security Threats
Cybersecurity is a constantly evolving landscape, and new threats can emerge at any time. Staying informed about the latest security risks helps you prepare for and mitigate potential attacks.
Actionable Tip: Subscribe to cybersecurity news sites, follow industry experts on social media, and stay updated on common scams and phishing attempts. Set your laptop to automatically update software to ensure it’s protected against the latest vulnerabilities.
8. Use Firewalls to Block Unauthorized Access
A firewall acts as a barrier between your laptop and the internet, blocking unauthorized access and protecting your data from external threats. Most operating systems come with built-in firewalls, but they need to be configured and kept up to date.
Actionable Tip: Make sure your firewall is enabled and properly configured. Both Windows and macOS have built-in firewalls, but you can also consider third-party options for additional protection.
9. Set Up a BIOS or UEFI Password
Your laptop’s BIOS or UEFI is the firmware responsible for booting up the system. Setting a password for this can prevent unauthorized users from starting your laptop or making changes to its core settings.
Actionable Tip: Access your laptop’s BIOS/UEFI settings during startup (usually by pressing a specific key like F2 or DEL). Set a strong, unique password and store it securely in case you need to recover it.
10. Opt for Biometrics for Login (Fingerprint, Face ID)
Biometric security, such as fingerprint scanning or facial recognition, is becoming increasingly common and offers enhanced security compared to traditional passwords. These features make it much harder for anyone other than you to access your laptop.
Actionable Tip: If your laptop supports it, enable biometric login options like fingerprint scanners or facial recognition through the settings menu. These methods are not only secure but also more convenient.
In a world where data breaches and cyberattacks are becoming all too common, ensuring that your laptop and personal information are safe should be a top priority. By following these 10 best practices, you can significantly reduce the risk of being targeted by cybercriminals. Start implementing these strategies today, and make sure your laptop remains a secure haven for all your data.
Frequently Asked Questions (FAQs) on Laptop Security
1. Why is laptop security important?
Laptop security is essential to protect sensitive data such as personal files, banking information, and work documents. Cyberattacks targeting laptops are increasingly common, and without proper security measures, your data is vulnerable to theft, malware, and hacking attempts.
2. How can I secure my laptop while using public Wi-Fi?
Public Wi-Fi networks are often unsecured, making them prime targets for hackers. To keep your laptop safe from hackers:
- Always use a VPN to encrypt your internet connection.
- Avoid accessing sensitive data (such as banking information) while on public Wi-Fi.
- Ensure websites are using HTTPS for secure communication.
3. What is “juice jacking,” and how can I avoid it?
“Juice jacking” is a cyberattack that occurs when you charge your laptop or smartphone using a public USB charging station, where hackers may have compromised the system to steal your data or install malware.
Actionable Tip: Carry your own charger or portable power bank and avoid public USB charging stations to keep your laptop secure from these types of threats.
4. Should I use antivirus software on my laptop?
Yes, using antivirus software is one of the most effective ways to protect your laptop from malware and viruses. Antivirus programs scan your laptop regularly for threats, provide real-time protection, and can block malicious downloads or websites that attempt to steal your data.
5. How do I protect my laptop and data if my device gets stolen?
If your laptop is stolen, protecting your data becomes critical. Here’s how to prepare in advance:
- Use full-disk encryption to secure your data.
- Enable password protection and set up biometric login (such as fingerprint or facial recognition).
- Use tracking software (e.g., “Find My Device”) to locate or remotely wipe your laptop to prevent access to your sensitive data.
6. How do firewalls help with laptop security?
Firewalls provide an additional layer of laptop security by monitoring network traffic and blocking unauthorized access. This helps keep your laptop and data safe from potential hackers and malware that may try to breach your system.
7. What’s the best way to create a strong password for laptop security?
To protect your laptop from hackers, create a strong password using:
- A mix of upper and lower case letters, numbers, and special symbols.
- At least 12-16 characters long.
- Avoid using personal information like your birthdate or simple words. Consider using a password manager to store complex passwords safely.
8. How often should I update my laptop’s operating system and software?
To ensure your laptop stays protected from the latest cyber threats, it’s crucial to update your operating system and software regularly. Updates often include security patches that protect against newly discovered vulnerabilities and malware.
9. What is two-factor authentication (2FA), and why should I use it?
Two-factor authentication (2FA) adds an extra layer of protection to your accounts by requiring a second form of verification, such as a code sent to your phone, along with your password. This makes it significantly harder for hackers to access your laptop and data, even if your password is compromised.
10. How do I set up a guest account on my laptop for other users?
Setting up a guest account helps keep your laptop and data secure by allowing others to use your device without accessing your personal files or settings. Here’s how to set it up:
- On Windows: Go to Settings > Accounts > Family & other users > Add someone else to this PC and select “Add a guest account.”
- On macOS: Go to System Preferences > Users & Groups > Click the lock to make changes and add a guest user.
11. Can I rely on biometric security (fingerprint or face recognition) for laptop login?
Biometric security, such as fingerprint scanning and face recognition, provides a convenient and secure way to log in to your laptop. However, it’s recommended to combine biometric security with a strong password for added protection.
12. How do I know if my laptop has been hacked?
Signs that your laptop may have been hacked include:
- Sluggish performance or frequent crashes.
- New or unfamiliar software installations.
- Pop-ups or unusual alerts.
- Strange network activity. If you notice any of these, immediately run a malware scan, update your security settings, and consider changing your passwords.
13. Is it safe to save passwords in my browser?
While it’s convenient to save passwords in your browser, it can expose your laptop to risks if it gets hacked. For stronger laptop security, use a dedicated password manager, which encrypts and stores your passwords securely.
14. How do I back up my laptop data securely?
To ensure your laptop data is protected in case of theft, damage, or malware attacks:
- Use encrypted external hard drives or SSDs for local backups.
- Regularly back up data to cloud services that offer encryption.
- Schedule automatic backups to minimize the risk of losing important data.
15. What should I do if my laptop is infected with malware?
If your laptop has been infected with malware:
- Disconnect from the internet to prevent further damage.
- Run a full malware scan with your antivirus software.
- Remove any suspicious programs or files.
- Consider resetting your laptop to factory settings if necessary to remove the malware entirely.




