The Ultimate Guide to Backup Computer: Best Methods and Tips
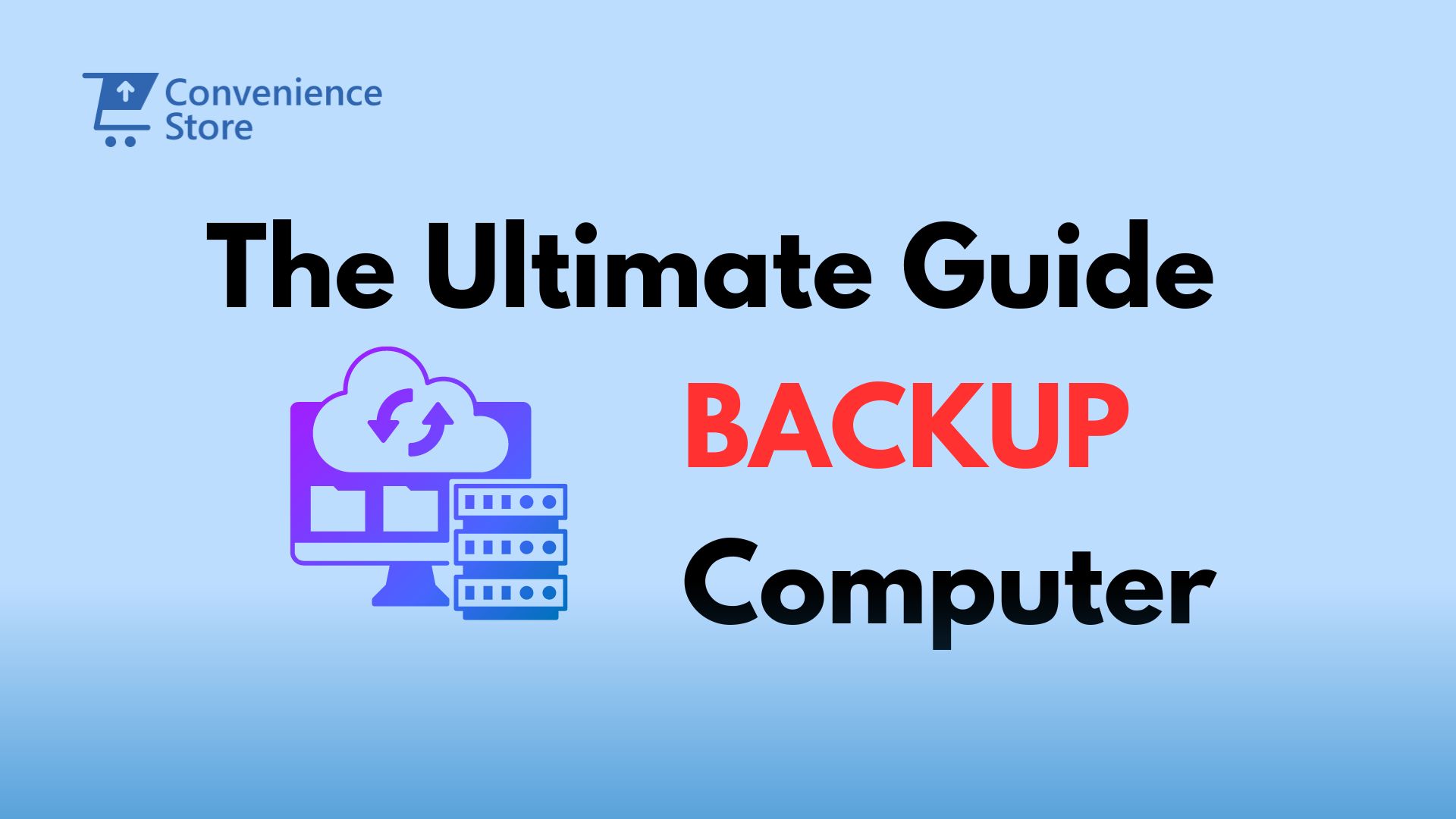

In today’s digital world, your computer holds a wealth of valuable information—whether it’s cherished family photos, important work documents, or personal files. Losing this data due to hardware failure, malware attacks, or accidental deletion can be devastating. The solution? Regularly backing up your computer. A solid backup plan ensures that you can quickly restore your files when disaster strikes. This comprehensive guide will walk you through the best ways to backup computer, from cloud storage to external drives, and provide tips on keeping your data safe and secure.
Why You Should Backup Your Computer
Your computer’s hard drive is not invincible, and data loss happens more often than you might think. Hardware failures, accidental deletions, ransomware attacks, or even a spilled coffee can wipe out years of data in an instant. Backing up your computer ensures you always have a secure copy of your important files, so you don’t have to start from scratch if something goes wrong.
Key Reasons to Backup Your Computer:
- Data Security: Protect your data from loss due to unforeseen events like crashes, theft, or malware.
- Ease of Restoration: Quickly recover your files without needing to reconstruct them from memory.
- Compliance Requirements: For professionals in industries like healthcare and finance, regular backups are required to comply with data protection regulations.
Different Types of Computer Backups
Before diving into the methods of backing up your computer, it’s essential to understand the various types of backups. Each has its strengths, depending on how much data you have and how often it changes.
- Full Backup: A complete backup of all files and system data. This method offers the most thorough protection but takes up a significant amount of space and time.
- Incremental Backup: Saves only the changes made since the last backup. This method is more storage-efficient and faster but may require multiple restore points to fully recover data.
- Differential Backup: Backs up files that have changed since the last full backup. It strikes a balance between speed and efficiency, offering quicker recovery than incremental backups.
- Mirror Backup: Creates an exact copy of your data at all times. While easy to restore, this method doesn’t retain previous file versions, making it vulnerable to errors or corruption.
Best Backup Methods for Your Computer
1. Cloud Backup Solutions
Cloud storage is one of the most popular ways to back up your computer, offering secure, off-site storage that’s accessible from anywhere. Services like Google Drive, Dropbox, iCloud, and Microsoft OneDrive provide user-friendly platforms for storing your files. For a more dedicated solution, options like Backblaze and Carbonite automatically back up all your data to the cloud without the need for manual uploads.
Advantages of Cloud Backups:
- Accessibility: Access your files from any device with an internet connection.
- Automation: Set up automatic backups to ensure your data is always up-to-date.
- Off-site Protection: Cloud storage protects your data from local disasters like fires or theft.
2. External Hard Drive Backup
Backing up your data to an external hard drive is a tried-and-true method for safeguarding your information. It offers full control over your backup and can be done manually or with the help of built-in tools like Time Machine (for macOS users) or Backup and Restore (for Windows users).
Advantages of External Hard Drive Backup:
- Speed: Fast data transfers, especially when using USB 3.0 or Thunderbolt connections.
- Full Control: No third-party services are involved, and you keep your data physically secure.
Setup Tips:
- Schedule regular backups so that your external hard drive always contains an updated copy of your data.
- Store the drive in a separate, secure location to protect it from physical threats like fires or floods.
3. Network Attached Storage (NAS)
For households or offices with multiple devices, Network Attached Storage (NAS) offers a convenient and centralized way to store backups. NAS functions as a personal server that allows all devices on a network to back up data to a shared storage device.
Advantages of NAS:
- Centralized Storage: Backup multiple devices to one location.
- Scalability: Expand storage as your data grows by adding additional hard drives.
- Remote Access: Access your files from anywhere using your home network.
Popular NAS options include Synology and QNAP, which provide robust and user-friendly interfaces for managing your backups.
4. USB Flash Drives
While not ideal for large-scale backups, USB flash drives offer a simple and portable solution for backing up essential files quickly. They’re particularly useful for backing up small documents, presentations, and other files that you need to access on the go.
Advantages of USB Flash Drive Backup:
- Portability: Easily transport your data in your pocket.
- Affordability: USB drives are inexpensive, making them a great solution for temporary or quick backups.
Best Practices:
- Use encryption to secure sensitive files stored on USB drives.
- Regularly transfer files to a more permanent backup solution, like cloud storage or an external hard drive.
Creating a Backup Schedule
How often should you back up your computer? The answer depends on how much data you create or modify regularly. For most users, a weekly or monthly backup schedule will suffice. However, if you’re handling critical or sensitive data, you might want to back up your files daily.
To keep your backups up-to-date and prevent data loss, follow the 3-2-1 backup rule:
- 3 copies of your data (1 primary and 2 backups).
- 2 backups should be stored locally on different devices.
- 1 backup should be stored off-site, like in the cloud, for disaster recovery.
Automation tools make this process easier. Both macOS and Windows provide native options to schedule automatic backups, and most cloud storage services offer similar features.
Restoring Data from a Backup
Having a backup is only half the battle—you also need to know how to restore your data if something goes wrong. The process for restoring files varies depending on your backup method.
- Cloud Backup: Simply log in to your cloud storage account, download the files you need, or use the service’s built-in restoration tool.
- External Hard Drive: Plug in your hard drive, navigate to your backup folder, and copy the files back to your computer.
- NAS: Access your NAS through your network, locate the backup files, and restore them to the desired location.
Remember to periodically test your backups to ensure that your data can be successfully restored when needed.
Best Practices for Backup Security
Backing up your data is only effective if the backup itself is secure. Follow these best practices to ensure that your backups are protected from unauthorized access or corruption:
- Encrypt Your Backups: Encryption protects your files from being accessed by unauthorized users. Many backup solutions offer built-in encryption options.
- Use Strong Passwords: Secure your backup accounts and devices with strong, unique passwords.
- Version Control: Keep previous versions of your files to prevent overwriting important data or recovering from unintended changes.
Backing up your computer is a simple yet essential practice to prevent data loss and ensure peace of mind. Whether you choose cloud storage, an external hard drive, or NAS, the important thing is to have a backup plan in place that suits your needs. By following the best practices outlined in this guide, you can protect your valuable data and be prepared for any unexpected event. Start your backup today and never worry about losing your files again!
FAQs
1. How often should I back up my computer?
It depends on how frequently you modify or create new data. For most users, backing up once a week or month is sufficient. However, if you work with critical or sensitive information, consider setting up daily or automated backups.
2. What is the best way to back up my computer?
There isn’t one definitive method. The best approach is to use a combination of cloud storage and external hard drives. Cloud storage offers remote access and off-site protection, while external hard drives provide fast local backups.
3. Can I back up my entire computer to the cloud?
Yes, many cloud services like Backblaze and Carbonite offer full-system backups. However, it may require a paid subscription depending on the amount of data you need to store.
4. What’s the difference between a full backup and an incremental backup?
A full backup copies all of your data, while an incremental backup only copies new or changed files since your last backup. Incremental backups are faster and take up less storage space but may require multiple restore points.
5. How do I restore my data from a backup?
To restore your data:
- For cloud backups, log into your account, locate the files, and download them.
- For external hard drives, connect the drive, find your backup folder, and copy the files to your computer.
- For NAS systems, access the storage on your network and transfer the files back to your device.
6. Should I encrypt my backups?
Yes, encrypting your backups adds an extra layer of security, especially if they contain sensitive or personal information. Many cloud and external backup tools have built-in encryption options.
7. How much storage space do I need for backups?
It depends on how much data you have. Ideally, your backup solution should have enough storage to hold at least one full copy of your data with room for additional backups (like incremental or differential backups).
8. What is the 3-2-1 backup rule?
The 3-2-1 rule is a best practice for backing up data:
- 3 copies of your data (1 original + 2 backups),
- 2 locations (local backups on different devices),
- 1 off-site backup (cloud storage or remote location).
9. Are external hard drives safe for long-term backups?
External hard drives are great for local backups, but they can fail over time. For long-term backups, it’s important to combine external drives with cloud storage or another off-site solution.
10. Can I back up my computer automatically?
Yes, both macOS and Windows have built-in tools for automatic backups. You can schedule backups using Time Machine (macOS) or Backup and Restore (Windows). Cloud services like Google Drive and Dropbox also offer automatic syncing options.




