10 Fixes for high CPU usage issues in Windows 11/10
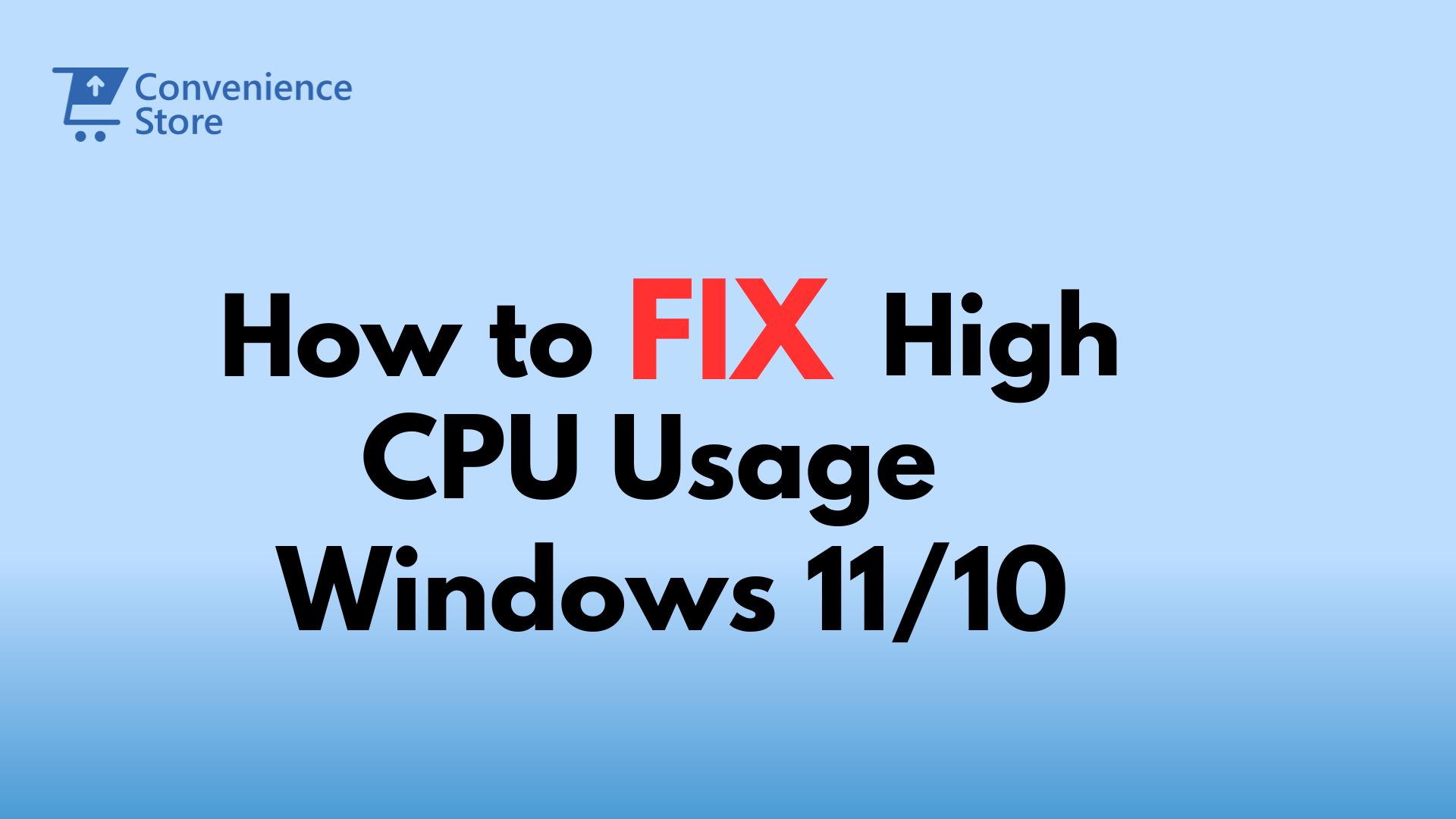
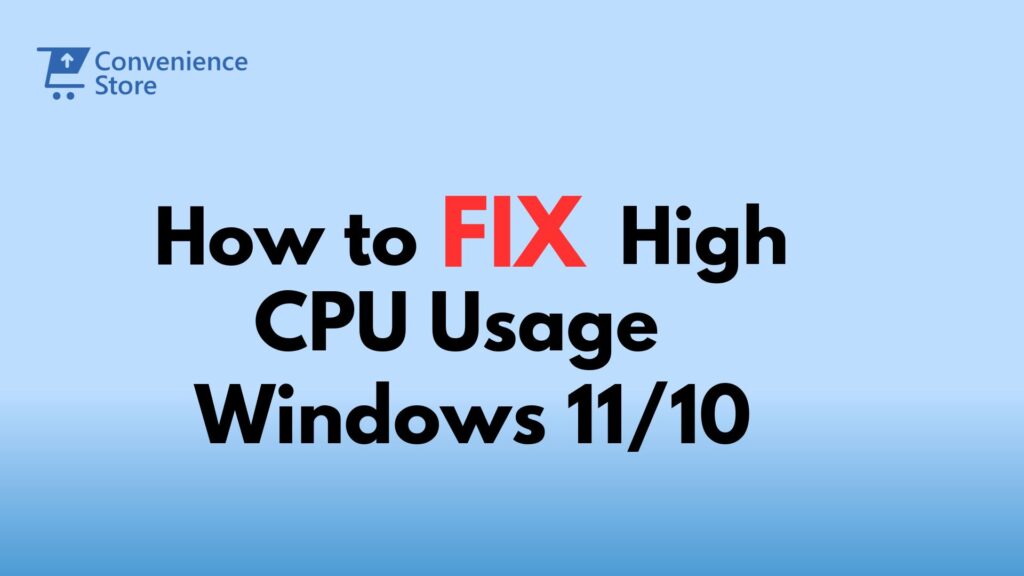
If you’re dealing with high CPU usage on your Windows 11/10 machine, you’re likely facing a frustrating slowdown in performance, crashes, and even heating issues. High CPU usage can be caused by numerous factors, including heavy apps, background processes, or malware. This guide will walk you through 10 fixes that can help resolve high CPU usage issues and get your system running smoothly again.
What is High CPU Usage and Why Does It Matter?
The Central Processing Unit (CPU) is the brain of your computer, handling all tasks related to processing instructions from programs and the operating system. High CPU usage means that your CPU is working hard to handle more tasks than it should, often resulting in slow performance, system freezes, or even overheating.
Why should you care? Prolonged periods of high CPU usage can cause your system to overheat, lead to hardware damage, or shorten the lifespan of your computer. It also affects multitasking, gaming, and even simple tasks like browsing the web.
Common Causes of High CPU Usage
Before we dive into the solutions, it’s helpful to know some of the common causes of high CPU usage in Windows 11/10:
- Running multiple heavy programs simultaneously.
- Background apps that are constantly running.
- Outdated drivers or system updates.
- Malware or viruses.
- Misconfigured system settings.
- Lack of virtual memory or insufficient RAM.
- Corrupted system files.
Fix 1: Close Resource-Hungry Programs
One of the most common causes of high CPU usage is heavy programs or processes that take up a lot of resources.
How to Check and Close High CPU Usage Programs
- Press Ctrl + Shift + Esc to open Task Manager.
- Under the Processes tab, sort the list by CPU to see which programs are using the most resources.
- Right-click the program causing high CPU usage and click End Task.
Be cautious not to close essential system processes like “System” or “Windows Explorer,” as doing so could destabilize your PC.
Fix 2: Disable Startup Programs
Many apps automatically start with your computer and continue to run in the background, consuming CPU resources. By disabling unnecessary startup programs, you can prevent them from contributing to high CPU usage.
How to Disable Startup Programs
- Press Windows + I to open Settings.
- Navigate to Apps → Startup.
- Turn off any apps that you don’t need running as soon as your computer boots up.
Disabling these programs not only reduces CPU usage but also improves your boot times.
Fix 3: Update Windows and Drivers
Outdated drivers or missing system updates can lead to higher CPU consumption. Regular updates help fix bugs, optimize performance, and improve overall system efficiency.
How to Update Windows and Drivers
- Press Windows + I to open Settings.
- Select Windows Update and click Check for updates.
- Follow the prompts to download and install any available updates.
- To update drivers manually, open Device Manager from the Start menu. Right-click each device and select Update driver.
Regular updates ensure your system is optimized for the latest software and hardware requirements, which can significantly reduce CPU strain.
Fix 4: Scan for Malware or Viruses
Malware is one of the top culprits for unexplained high CPU usage. Malicious software can hijack your CPU to carry out tasks in the background without your knowledge.
How to Scan for Malware
- Open Windows Security from the Start menu.
- Go to Virus & threat protection.
- Click Quick scan or Full scan for a thorough check.
You can also use a third-party antivirus solution for additional protection. Make sure to regularly scan your system to avoid malware taking over your CPU resources.
Fix 5: Adjust Power Settings
Windows offers various power plans, and high CPU usage could be linked to running your machine in High Performance mode, which pushes the CPU harder.
How to Adjust Power Settings
- Open Control Panel and navigate to Hardware and Sound → Power Options.
- Select Balanced or Power Saver instead of High Performance.
This tweak helps your CPU run efficiently without sacrificing performance, especially for everyday tasks like browsing or word processing.
Fix 6: Restart Windows Explorer
Sometimes, Windows Explorer can get stuck or consume excessive CPU resources due to bugs. Restarting it can often resolve the issue.
How to Restart Windows Explorer
- Press Ctrl + Shift + Esc to open Task Manager.
- Scroll down to Windows Explorer.
- Right-click and select Restart.
Restarting Windows Explorer can free up CPU resources and restore normal system performance.
Fix 7: Disable Background Apps
Background apps often run unnecessarily and use CPU resources even when you’re not using them.
How to Disable Background Apps
- Open Settings by pressing Windows + I.
- Go to Privacy → Background apps.
- Toggle off apps that you don’t need running in the background.
Disabling these apps can help reduce constant CPU load, especially when multitasking.
Fix 8: Disable Superfetch (SysMain)
SysMain (previously known as Superfetch) is a service that optimizes the loading of frequently used apps. However, it can sometimes cause high CPU usage by using too many resources.
How to Disable SysMain
- Press Windows + R to open the Run dialog box.
- Type services.msc and press Enter.
- Scroll down to SysMain, right-click, and select Stop.
Disabling this service can help reduce CPU usage, particularly on systems with lower-end hardware.
Fix 9: Adjust Virtual Memory Settings
Your system uses virtual memory to store data when the physical RAM is full. Incorrect virtual memory settings can overload your CPU.
How to Adjust Virtual Memory Settings
- Right-click on This PC and select Properties.
- Go to Advanced system settings → Performance → Settings.
- Under the Advanced tab, click Change under Virtual memory.
- Set a custom size that’s appropriate for your system.
By managing virtual memory properly, you can help alleviate the load on your CPU.
Fix 10: Upgrade Your Hardware
If you’ve tried all the above fixes and your CPU usage is still high, it may be time to consider upgrading your hardware. Adding more RAM or investing in a new CPU can make a significant difference in performance, especially for more demanding tasks like gaming, video editing, or running virtual machines.
When Should You Upgrade?
- If your CPU usage remains consistently above 90% during regular tasks.
- When you experience frequent system freezes, crashes, or slowdowns.
- If your hardware is older than 5 years and struggles with modern applications.
High CPU usage is a common issue that can severely hamper your system’s performance. However, it’s often caused by manageable software issues or misconfigured settings. By following these 10 fixes, you can lower your CPU usage and get your system running smoothly again.
If the issue persists, it may be worth consulting a professional or upgrading your hardware to meet modern demands. Regular maintenance, such as keeping your system updated and scanning for malware, will also help prevent high CPU usage in the future.
By applying these solutions, you can ensure that your Windows 11/10 PC runs efficiently and without the frustrations caused by high CPU consumption.
FAQs
1. What causes high CPU usage in Windows 11/10?
High CPU usage can result from:
- Running multiple heavy programs.
- Background apps constantly consuming resources.
- Outdated drivers or system updates.
- Malware or viruses.
- Misconfigured system settings.
- Lack of virtual memory or insufficient RAM.
- Corrupted system files.
2. How can I check which programs are causing high CPU usage?
You can check via Task Manager:
- Press Ctrl + Shift + Esc to open Task Manager.
- Go to the Processes tab.
- Sort by CPU to see which programs are using the most resources.
- End tasks that are consuming too much CPU but avoid closing essential system processes.
3. How can I disable startup programs to reduce CPU usage?
Disabling unnecessary startup programs can help:
- Press Windows + I to open Settings.
- Navigate to Apps → Startup.
- Turn off apps that don’t need to run when your computer boots up.
4. Should I update Windows and drivers to fix high CPU usage?
Yes, keeping Windows and drivers updated helps fix bugs and optimize performance. You can update by:
- Press Windows + I to open Settings.
- Go to Windows Update and click Check for updates.
5. Can malware or viruses cause high CPU usage?
Yes, malware often hijacks your CPU to run background tasks without your knowledge. Running a full system scan with Windows Security or a third-party antivirus can help.
6. How do I adjust power settings to lower CPU usage?
Switching to a balanced power plan can reduce CPU strain:
- Open Control Panel → Hardware and Sound → Power Options.
- Select Balanced or Power Saver instead of High Performance.
7. Can restarting Windows Explorer help with high CPU usage?
Yes, sometimes Windows Explorer consumes excessive CPU resources. To restart it:
- Open Task Manager by pressing Ctrl + Shift + Esc.
- Scroll down to Windows Explorer, right-click, and select Restart.
8. How do I disable background apps to reduce CPU usage?
You can disable unnecessary background apps by:
- Pressing Windows + I to open Settings.
- Going to Privacy → Background apps.
- Toggle off apps that you don’t need running in the background.
9. What is SysMain (Superfetch), and should I disable it?
SysMain (previously called Superfetch) helps speed up app loading but can sometimes cause high CPU usage. You can disable it by:
- Pressing Windows + R to open the Run dialog box.
- Typing services.msc and pressing Enter.
- Right-clicking on SysMain and selecting Stop.
10. When should I consider upgrading my hardware?
If high CPU usage persists despite trying these fixes, you may need a hardware upgrade. Consider upgrading if:
- CPU usage is consistently above 90%.
- You experience frequent system freezes or crashes.
- Your hardware is over 5 years old and struggles with modern applications.




