Windows Shutting Down Automatically? 19 Ways to Fix Laptop Automatic Shutdown and Restart Issues for Windows 11

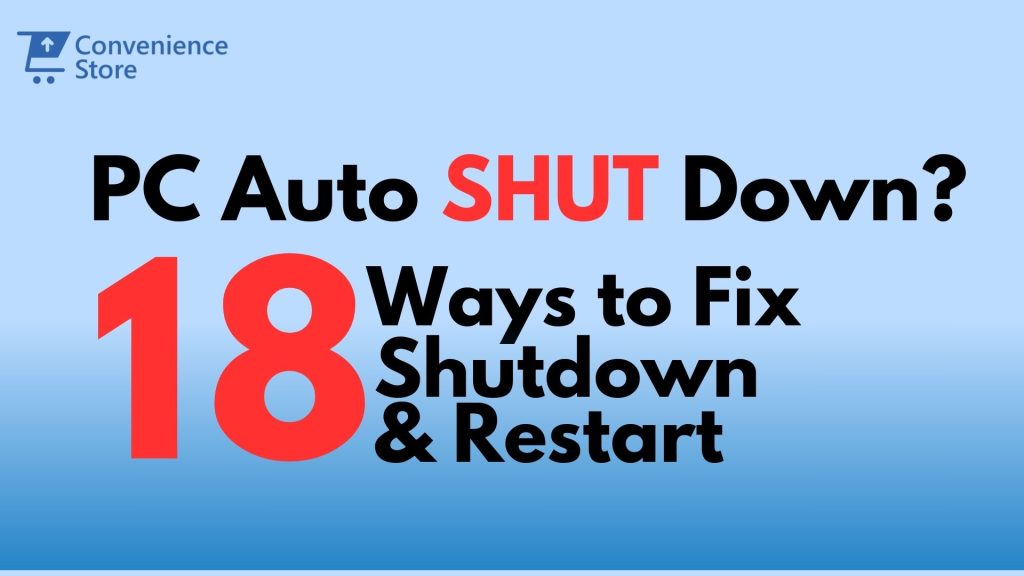
If your laptop keeps shutting down or restarting automatically, it’s more than just a minor inconvenience—it can be downright frustrating, especially if you’re working on something important. While Windows 11 brings a sleek interface and a range of new features, it’s not immune to occasional glitches like these. But don’t worry—this guide will help you understand why your laptop might be acting up and, more importantly, how to fix it.
From power issues to viruses or system-level malfunctions, there are various reasons why your laptop might be misbehaving. We’ll break down the troubleshooting process into easy steps, so you can identify and resolve the root cause, whether it’s a simple fix or something more involved.
If your Windows 11 laptop is shutting down automatically or restarting on its own, follow these steps to get it back on track.
Key Takeaways
- Common Causes: Unexpected shutdowns or restarts may be due to overheating, power supply issues, faulty hardware, viruses, or corrupted system files.
- Simple Fixes: Solutions range from updating drivers and cleaning vents to running diagnostic tools.
- Proactive Maintenance: Regular system updates and hardware checks can prevent future issues.
Troubleshooting Steps
1. Check the Power Supply
A faulty power supply can lead to sudden shutdowns or restarts.
- Verify charger functionality: Ensure your charger is working correctly. You can test it with another compatible charger.
- Check battery health: Windows 11 allows you to monitor battery performance. Go to Settings > System > Power & Battery to view the battery report.
- Remove the battery: If your laptop has a removable battery, try running it solely on AC power to see if the battery is causing the issue.
2. Prevent Overheating
Overheating is a leading cause of laptop shutdowns.
- Clean the vents: Dust buildup can block airflow and cause your system to overheat. Use compressed air to clean out the vents.
- Monitor CPU temperature: Use tools like HWMonitor or Core Temp to check internal temperatures. If your CPU consistently exceeds 85°C, it’s time to take action.
- Ensure proper airflow: Avoid placing your laptop on soft surfaces that can block ventilation. Use a cooling pad or place it on a flat, hard surface.
3. Run Hardware Diagnostics
Faulty components like RAM or the hard drive can trigger system instability.
- Test your RAM: Use Windows Memory Diagnostic to check for memory issues (Win + R > mdsched.exe).
- Check for hard drive errors: Many manufacturers offer built-in diagnostic tools (e.g., Dell’s SupportAssist or HP Diagnostics) that can help you identify potential hardware failures.
4. Disable Fast Startup
Sometimes, fast startup causes issues by not allowing the system to shut down properly.
- Go to Control Panel > Power Options > Choose what the power buttons do and disable “Turn on fast startup.”
Software and System Settings
5. Scan for Viruses or Malware
Viruses can mess with system stability, causing unexpected shutdowns.
- Use Windows Security or third-party antivirus software to perform a full scan. For deeper scans, try an anti-malware tool like Malwarebytes.
6. Update Windows 11
Outdated or buggy software can cause random shutdowns. Ensure your system is up to date.
- Check for updates: Go to Settings > Windows Update > Check for updates to install any available patches.
7. Update or Roll Back Drivers
Outdated or malfunctioning drivers can cause instability.
- Update drivers: Go to Device Manager, right-click on each critical component (e.g., display adapters, network adapters), and select Update Driver.
- Roll back drivers: If a recent driver update is the culprit, you can revert to the previous version in Device Manager > Properties > Driver > Roll Back Driver.
8. Run SFC, DISM, and CHKDSK Tools
Corrupted system files can lead to shutdown issues. Use these built-in tools to scan for and fix errors.
- SFC (System File Checker): Open Command Prompt as an administrator and run
sfc /scannow. - DISM (Deployment Imaging Service Management): If SFC doesn’t solve the problem, run
DISM /Online /Cleanup-Image /RestoreHealth. - CHKDSK (Check Disk): If you suspect hard drive issues, run
chkdsk /fto scan for and fix errors.
9. Uninstall Recent Software or Updates
If the shutdown problem started after installing new software or a Windows update, they may be to blame.
- Uninstall recent software: Go to Settings > Apps > Installed Apps and sort by installation date. Uninstall any software installed right before the problem started.
- Remove problematic updates: Roll back any recent updates by going to Settings > Windows Update > Update History and uninstalling updates.
10. Disable Automatic Restart
Windows 11 is set to restart automatically after a critical system error, which can hinder troubleshooting.
- Disable automatic restart: Right-click This PC > Properties > Advanced system settings > Settings under Startup and Recovery, then uncheck “Automatically restart.”
Memory and Storage Fixes
11. Run a Memory Test
Memory problems can cause sudden shutdowns. Use the Windows Memory Diagnostic Tool to detect potential RAM issues.
12. Check for Hard Drive Errors
A failing hard drive can cause system instability. Run CHKDSK to detect and repair disk errors, or use manufacturer-specific diagnostic tools to check your storage health.
13. Reset or Update BIOS/UEFI
A misconfigured or outdated BIOS/UEFI can lead to hardware compatibility issues.
- Update your BIOS: Visit your laptop manufacturer’s website for instructions on how to download and update your BIOS/UEFI.
- Reset BIOS settings: Enter BIOS/UEFI during startup and choose the option to reset settings to default.
System-Level Solutions
14. Run Startup Repair
Windows’ built-in Startup Repair can help resolve boot-related problems that cause unexpected shutdowns. Boot into recovery mode to access it.
15. Perform a System Restore
If the shutdowns started recently, you can use System Restore to roll back your system to a point when everything was working fine.
- Go to Settings > System > Recovery and select Open System Restore. Choose a restore point before the issue started.
16. Factory Reset or Reinstall Windows
If none of the above fixes work, resetting or reinstalling Windows may be your last resort.
- Reset Windows: Go to Settings > System > Recovery and select Reset this PC to start fresh while keeping or removing your files.
17. Inspect External Devices
Faulty peripherals like USB drives or external hard disks can cause system instability. Disconnect any unnecessary external devices to see if the problem persists.
18. Backup Your Data
Frequent shutdowns increase the risk of data loss. Ensure you have a robust backup strategy in place using tools like File History, OneDrive, or third-party solutions like Acronis True Image.
Laptop shutdowns and restarts can feel overwhelming, but with the right approach, you can fix them. Whether the issue is hardware, software, or system-related, following these troubleshooting steps will help you diagnose and resolve the problem. And remember—regular PC preventive maintenance like cleaning your laptop, updating software, and running antivirus scans can go a long way in preventing these issues from happening in the future.
If nothing seems to work, a system reset or a clean install of Windows 11 might be necessary to get things back to normal. By keeping your laptop well-maintained, you can minimize the chances of encountering these frustrating shutdowns in the future.
FAQs
Q1. Why does my laptop keep shutting down or restarting automatically?
There are several reasons your laptop may be shutting down or restarting on its own, including overheating, faulty hardware, malware, corrupted system files, or misconfigured system settings. A power supply issue or outdated drivers can also cause this problem.
Q2. How can I stop my laptop from shutting down or restarting unexpectedly?
To prevent automatic shutdowns or restarts, you can:
- Check for power supply issues and ensure proper ventilation to avoid overheating.
- Scan for malware or viruses.
- Disable automatic restart in the system settings by going to Advanced System Settings > Startup and Recovery > and unchecking Automatically restart.
- Run Windows Update and ensure your drivers are up to date.
Q3. Can viruses or malware cause my laptop to shut down?
Yes, malware or viruses can cause your laptop to shut down or restart unexpectedly. Running regular antivirus and anti-malware scans with tools like Windows Defender or Malwarebytes can help protect your system.
Q4. How do I check if my laptop is overheating?
You can monitor your laptop’s temperature using free tools like HWMonitor or Core Temp. Overheating is a common cause of sudden shutdowns, especially if your laptop’s cooling system is clogged with dust or is failing.
Q5. What should I do if my laptop keeps shutting down due to overheating?
To address overheating:
- Clean your laptop’s air vents using compressed air.
- Ensure your laptop is placed on a hard surface to allow proper airflow.
- Consider using a cooling pad to keep your laptop temperature in check.
Q6. What is Fast Startup, and can it cause my laptop to restart?
Fast Startup is a feature in Windows 11 designed to speed up boot time by saving a portion of system files to disk when you shut down. However, it can sometimes cause issues like random restarts. You can disable Fast Startup by going to Control Panel > Power Options > Choose what the power buttons do, and unchecking Turn on fast startup.
Q7. How do I check for hardware problems that might be causing the shutdowns?
To check for hardware issues:
- Use the Windows Memory Diagnostic tool to test your RAM.
- Run CHKDSK to scan for hard drive errors.
- Most manufacturers also offer diagnostic tools that can detect hardware issues like failing hard drives or faulty components.
Q8. Can outdated drivers cause random shutdowns or restarts?
Yes, outdated or faulty drivers can cause system instability, including random shutdowns or restarts. Regularly check for driver updates through Device Manager or use the manufacturer’s website to download the latest drivers.
Q9. What if the problem started after a Windows update?
If your laptop began shutting down or restarting after a recent Windows update, you can roll back the update. Go to Settings > Windows Update > Update History > Uninstall updates and select the update that coincides with the start of the problem.
Q10. Should I consider reinstalling Windows 11 if the issue persists?
Reinstalling Windows 11 should be your last resort after all other troubleshooting steps have failed. It can help resolve deep-seated system issues, but make sure to back up your important data before performing a reset or reinstallation.
Q11. How can I prevent automatic shutdown and restart issues in the future?
To avoid these issues:
- Keep your system and drivers up to date.
- Run regular antivirus scans.
- Clean your laptop’s cooling system periodically.
- Avoid installing unnecessary software, and keep an eye on system performance through built-in diagnostics.




