10 Fixes for Common Wi-Fi Connectivity Issues on Your PC
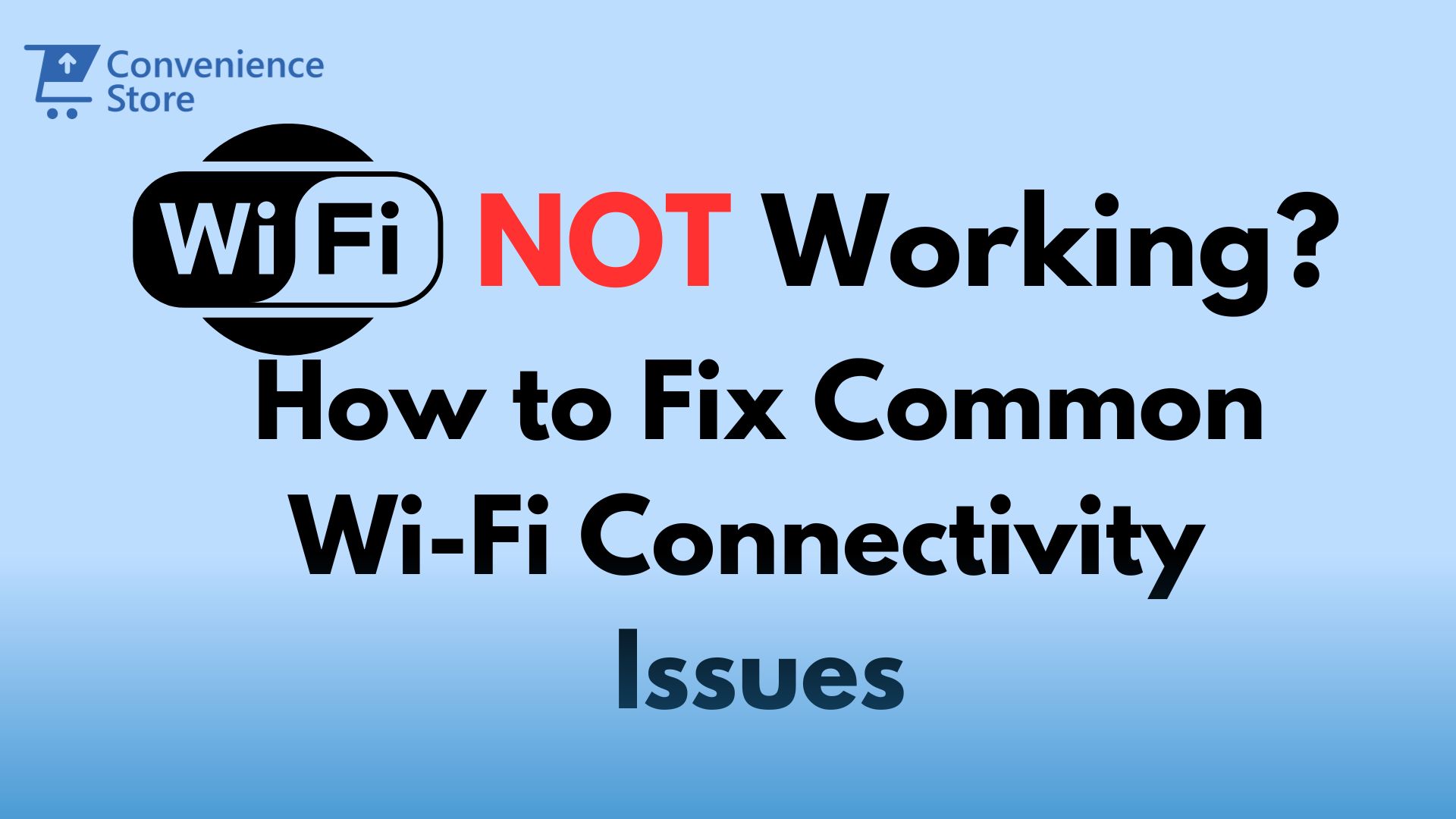
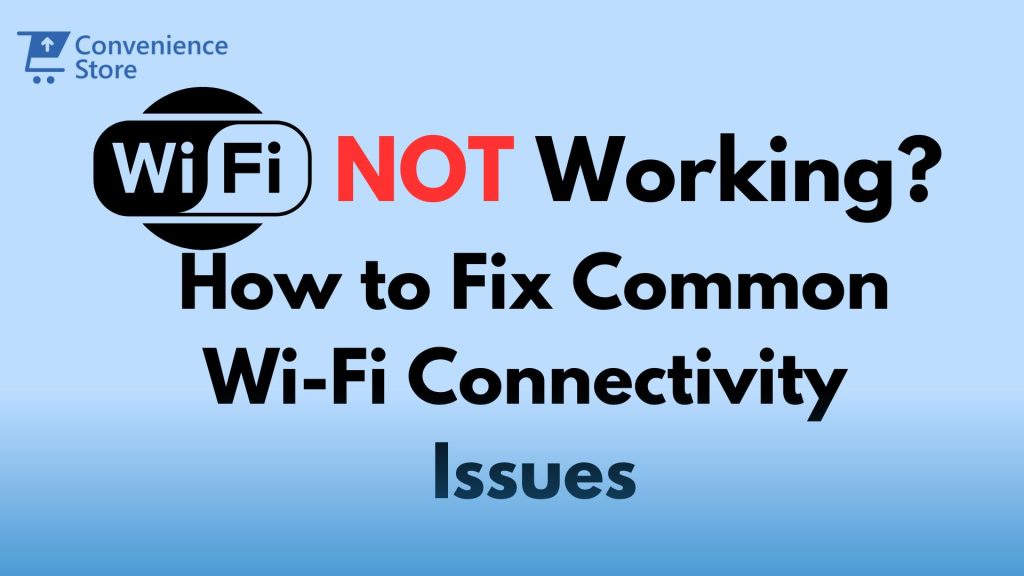
We’ve all been there. You’re right in the middle of an important work call, streaming your favorite show, or about to get that last-minute project done when your Wi-Fi drops out. Frustrating, isn’t it? In today’s world, a reliable Wi-Fi connection is practically a lifeline. But when that connection starts misbehaving, it can feel like everything comes to a halt.
Luckily, many Wi-Fi issues can be solved without calling in a technician. In this guide will Walk you through 10 simple fixes for the most common Wi-Fi problems on your PC. Whether your internet is running slow, keeps disconnecting, or won’t connect at all, these steps can help get you back online in no time.
1. Check Your Wi-Fi Connection Settings
First things first, let’s start with the basics. Sometimes, the issue is as simple as incorrect Wi-Fi settings on your laptop. We’ve all had moments where we click the wrong network or accidentally disable Wi-Fi, right?
How to check your Wi-Fi settings:
- Click on the Wi-Fi icon in the bottom-right corner of your screen.
- Make sure your desired network is selected, and you’re connected.
- If it says “Connected, no internet,” it might be a router or ISP problem.
- Try disconnecting and reconnecting to refresh the connection.
If your settings are fine but the issue persists, don’t worry—let’s keep troubleshooting.
2. Restart Your Router and PC
Ah, the good old “turn it off and on again” trick. It’s simple, but it works wonders. Sometimes, routers get overloaded, and a quick reboot can clear out any temporary glitches.
How to restart your router:
- Unplug your router from the power source (yep, just pull the plug).
- Wait about 30 seconds to give it a breather.
- Plug it back in and give it a couple of minutes to power back up.
How to restart your PC:
- Click on the Start Menu.
- Select Power and choose Restart.
Once everything is rebooted, try connecting again. This simple reset fixes a surprising number of issues.
3. Update Your Wi-Fi Drivers
Your Wi-Fi connection relies on drivers—tiny programs that help your PC communicate with the router. If these drivers are outdated or corrupt, they can cause all sorts of connectivity issues, from random drops to painfully slow speeds.
How to update your Wi-Fi drivers:
- Press Windows + X and select Device Manager.
- Find Network Adapters and expand the section.
- Right-click on your Wi-Fi adapter (it should say something like “Wireless” or “Wi-Fi”) and choose Update Driver.
- Select Search automatically for updated driver software.
Windows will do the rest. After updating, restart your PC, and check if the connection improves. Keeping your drivers up to date is like giving your Wi-Fi a tune-up.
4. Check for Airplane Mode
Believe it or not, one of the most common causes of Wi-Fi issues is accidentally turning on Airplane Mode—especially if you’re working on a laptop. Airplane Mode cuts off all wireless connections, including Wi-Fi.
How to check and disable Airplane Mode:
- Open the Action Center (that’s the notification icon in the bottom-right corner).
- If the Airplane Mode icon is highlighted, it means it’s on. Click it to turn it off.
After turning it off, see if your Wi-Fi reconnects. It’s a quick check that can save you a lot of hassle!
5. Forget and Reconnect to the Network
If your PC constantly drops the Wi-Fi connection or won’t connect at all, one easy trick is to forget the network and reconnect. This resets the connection between your device and the router, clearing any corrupted data.
How to do it:
- Click on the Wi-Fi icon and find your network.
- Right-click the network name and choose Forget.
- Now, find your network again, click on it, and enter the password to reconnect.
This gives your PC a clean slate to reconnect properly.
6. Switch Between 2.4 GHz and 5 GHz Bands
Most modern routers offer two frequency bands: 2.4 GHz and 5 GHz. The 2.4 GHz band covers a wider area but is slower, while 5 GHz offers faster speeds but has a shorter range. If your Wi-Fi connection is slow or inconsistent, switching between these two can help.
Here’s how to switch:
- Open your Wi-Fi settings and look for available networks.
- You should see your Wi-Fi network listed twice—one for 2.4 GHz and one for 5 GHz.
- If you’re close to the router and want faster speeds, connect to the 5 GHz network.
- If you’re further away, the 2.4 GHz band will give you better range.
This simple switch can make a big difference, especially in homes with lots of wireless devices.
7. Run Windows Network Troubleshooter
When all else fails, let Windows do the heavy lifting for you. The built-in network troubleshooter can automatically detect and fix common Wi-Fi problems.
How to run it:
- Press Windows + I to open Settings.
- Go to Network & Internet.
- Click on Status, then select Network Troubleshooter.
Follow the prompts, and Windows will try to identify and fix the issue for you. It’s like having a little tech assistant built into your PC.
8. Disable VPN or Antivirus Interference
If you’re using a VPN (Virtual Private Network) or antivirus software, it might be messing with your Wi-Fi. While these programs are great for security, they can sometimes interfere with your network connection.
Here’s what to do:
- Temporarily disable your VPN and try connecting to Wi-Fi again.
- Similarly, open your antivirus software and disable the network protection or firewall temporarily.
If the Wi-Fi works fine after disabling them, you’ve found the culprit. Make sure to re-enable them after troubleshooting.
9. Check for IP Address Conflicts
Every device on your network is assigned an IP address, which is like its personal ID. Sometimes, two devices can end up with the same IP address, causing connection issues. This is known as an IP address conflict.
How to fix it:
- Press Windows + R, type cmd, and hit Enter to open Command Prompt.
- In Command Prompt, type the following commands:
ipconfig /release(press Enter).ipconfig /renew(press Enter).
This refreshes your IP address and should resolve any conflicts. Now, check if your Wi-Fi connection is stable.
10. Reset Network Settings
If nothing else works, resetting your network settings might be the last resort. This will erase all your current network configurations and give you a fresh start. Don’t worry—it won’t delete any of your files.
How to reset network settings:
- Press Windows + I to open Settings.
- Go to Network & Internet and click Status.
- Scroll down and click Network Reset.
- Confirm the reset, and your PC will restart.
Once your PC reboots, reconnect to your Wi-Fi network and see if the issue is resolved.
Wi-Fi issues can throw a wrench in your day, but most of them are easy to fix with a bit of patience and troubleshooting. From something as simple as updating your drivers or restarting your router to more in-depth solutions like resetting your network settings, these steps should help you resolve common Wi-Fi connectivity problems on your PC.
If you’ve tried all of these fixes and you’re still having trouble, the issue might be with your router or internet service provider. Don’t hesitate to reach out to them if needed. But in most cases, these simple tips will get you back online quickly.
Got any other Wi-Fi tips that work for you? Share them in the comments below and help others stay connected!
Frequently Asked Questions (FAQs)
Q1: Why does my Wi-Fi keep disconnecting?
A: Wi-Fi disconnections can happen due to interference, outdated drivers, or router issues. Start by updating your drivers and router firmware. Also, check if there are too many devices connected to the same network, which could cause congestion.
Q2: What should I do if my PC connects to Wi-Fi but says “No Internet”?
A: This usually indicates an issue with your router or internet service provider. Restart your router and PC. If the problem persists, try running the Windows network troubleshooter. Contact your ISP if none of these solutions work.
Q3: How can I boost my Wi-Fi signal?
A: To improve your Wi-Fi signal, position your router in a central location, avoid obstructions like thick walls, and reduce interference from other electronics. You could also switch to a 5 GHz band for better performance or invest in a Wi-Fi extender.
Q4: Why is my Wi-Fi slow even though I am close to the router?
A: Slow speeds close to the router can result from network congestion or interference. Check if many devices are connected simultaneously, and if so, disconnect unnecessary ones. You may also want to update your router firmware or change the Wi-Fi channel to avoid interference.
Q5: How do I fix an IP address conflict?
A: IP address conflicts occur when two devices on the same network share the same IP. To fix this, open Command Prompt, type ipconfig /release, press Enter, then type ipconfig /renew to assign a new IP address.
Q6: Can a VPN slow down my Wi-Fi?
A: Yes, VPNs can reduce your Wi-Fi speed because they encrypt data and reroute it through secure servers. If your connection is slower when using a VPN, try disconnecting from the VPN to see if it improves the speed.
Q7: How often should I reboot my router?
A: Rebooting your router every few weeks helps clear its memory and refresh the connection. Frequent reboots are recommended if you notice slow speeds or dropped connections.
Q8: What should I do if none of these fixes work?
A: If none of the solutions in this guide work, the issue may be with your router or ISP. Consider contacting your ISP to check for service outages or ask them to troubleshoot your connection remotely.




