Is my PC infected by malware or a virus? How to prevent and remove viruses and other malware
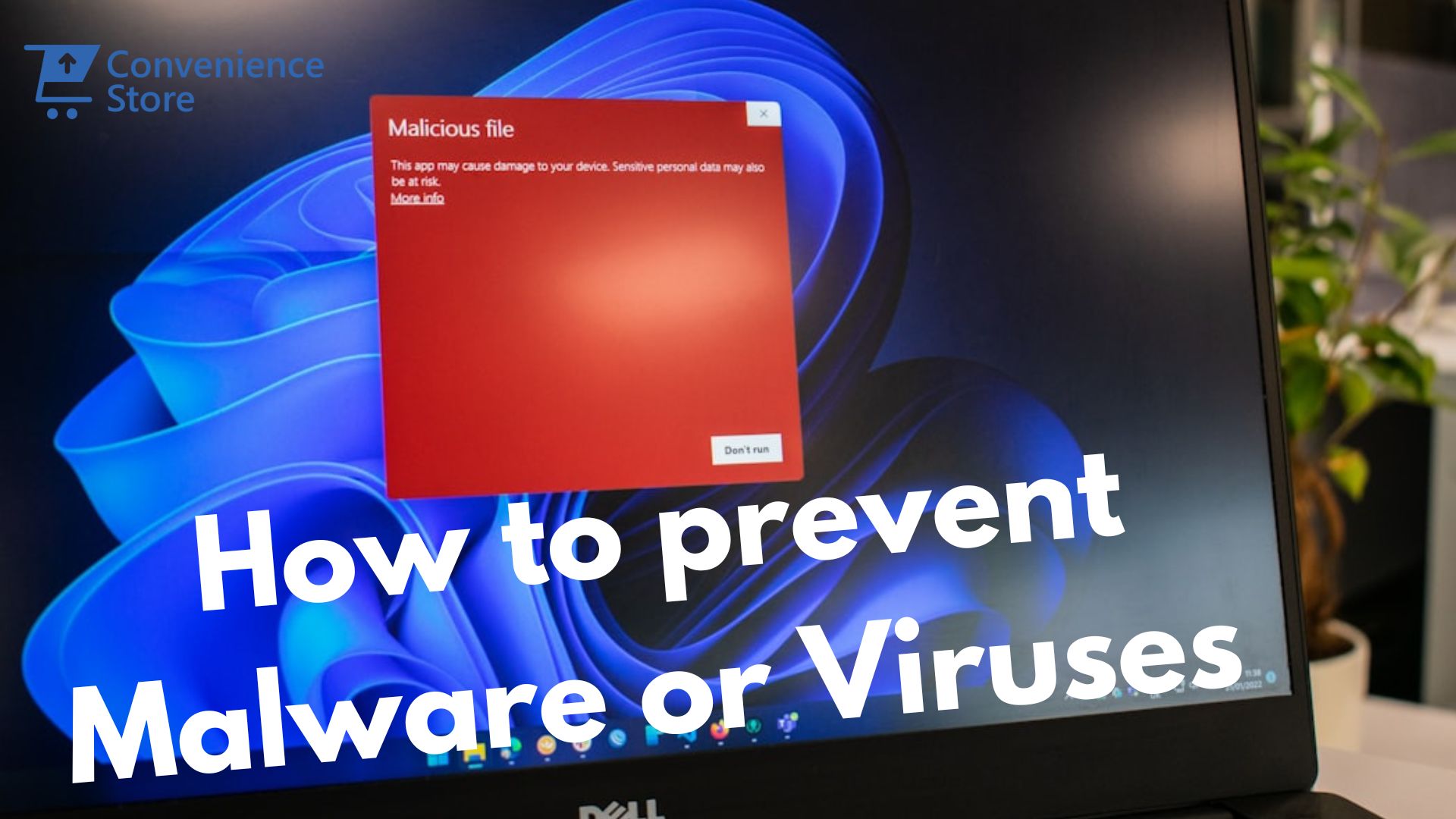

Malware and viruses are common threats that can disrupt the performance of your computer, compromise your data, and potentially expose you to severe security risks. With the increasing reliance on digital devices, it’s essential to know how to detect and remove these harmful programs from your Windows 11 or Windows 10 PC. This guide illustrates how to prevent and remove viruses and other malware, ensuring your computer stays safe and runs smoothly.
What Are Malware and Viruses?
Before diving into the removal process, it’s crucial to understand what malware and viruses are. Malware is a general term that refers to any malicious software designed to harm or exploit any programmable device, service, or network. Viruses, a type of malware, replicate themselves and spread to other devices, often causing significant harm. These malicious entities can steal your personal information, damage files, or use your system for illicit activities.
1. Signs Your PC Might Be Infected
Spotting signs of a malware or virus infection early can help you protect your data and maintain system performance. Here are some common warning signs:
Unusual Slowdowns or Frequent Crashes
If your computer starts running slower than usual or crashes without a clear reason, it could be a sign of malware. Malware programs often run in the background, consuming system resources, which can affect performance.
Pop-up Ads or Unwanted Programs
Frequent pop-up ads, especially those promoting suspicious products or services, are a classic sign of infection. Additionally, if you notice unfamiliar programs installed on your computer, malware may have infiltrated your system.
Unauthorized Changes in System Settings or Apps
Malware can alter system settings, disable security software, or make changes to your applications without your consent. If you notice changes you didn’t make, it’s essential to investigate further.
Overheating or Increased Fan Activity
If your laptop’s fan is working overtime even when you’re running light applications, it may indicate the presence of a malicious program that is using system resources extensively.
High Disk or CPU Usage
Malware often causes unusually high disk or CPU usage. If you notice a spike in resource consumption in Task Manager without a legitimate reason, it’s worth investigating.
2. Step-by-Step Guide: How to Remove Viruses and other Malware
Once you have detected the signs of an infection, it is time to act. Follow these key steps to remove viruses and other malware from your Windows 11/10 PC.
Use Windows Defender (Windows Security)
Both Windows 11 and Windows 10 come with Windows Defender, now called Windows Security, which provides a powerful and free tool for scanning and removing viruses and other malware.
Steps: Scan your computer using Windows Defender:
- Click on the Start button and search for Windows Security.
- In Windows Security, click on Virus & threat protection.
- Under the Current threats section, click on Quick scan.
- If you want a more thorough scan, click on Scan options and select Full scan.
- Wait for the scan to complete. If any threats are found, follow the prompts to remove them.
Windows Defender is regularly updated, so it is an effective first line of defense for your All-in-One PC in Kenya against viruses and other malware.
Booting in Safe Mode
Sometimes, viruses and other malware makes it hard to run scans or even access essential security features. Booting into Safe Mode allows you to start Windows with only essential drivers and services, which can prevent malware from interfering with the removal process.
Steps: How to boot into Safe Mode:
- Press Windows + R to open the Run dialog.
- Type msconfig and press Enter.
- In the System Configuration window, go to the Boot tab and check Safe boot.
- Choose Minimal and click OK. Then restart your computer.
Once in Safe Mode, run a full scan using Windows Defender or any third-party antivirus software.
Uninstall Suspicious Programs
Some malware disguises itself as legitimate software, making it harder to detect. To remove such programs, manually uninstall any software that looks unfamiliar or unnecessary.
Steps to uninstall programs:
- Open the Control Panel by typing it into the search bar.
- Click on Programs and then Programs and Features.
- Review the list of installed programs. If you see any that you don’t recognize, right-click on them and choose Uninstall.
Make sure you research any unknown program before uninstalling to avoid deleting essential system software.
Use a Free Malware Removal Tool
In addition to Windows Defender, you can use specialized malware removal tools to perform a deep scan and ensure no infections remain.
Recommended free malware removal tools:
- Malwarebytes Anti-Malware: A popular tool for removing malware, spyware, and other harmful programs.
- AdwCleaner: Specializes in removing adware and browser hijackers.
- HitmanPro: Offers a quick second opinion on malware infections.
These tools are designed to work alongside your existing antivirus software, providing an extra layer of security.
3. How to Remove a Virus Without Antivirus Software
It is possible to remove some malware or viruses without using antivirus software. If you find yourself stuck, try these manual methods:
Manual Deletion of Suspicious Files
If you know where the virus is located, you can manually delete the malicious files. Be careful, though—deleting the wrong files could damage your system.
Steps: Delete suspicious files:
- Open File Explorer and navigate to the suspected file location.
- Right-click the file and choose Delete.
- Empty the Recycle Bin to permanently remove the file.
Using Task Manager to End Malicious Processes
If viruses and other malware are running in the background, it may appear in the Task Manager. Ending the process can help you stop it temporarily.
Steps: End malicious processes:
- Press Ctrl + Shift + Esc to open Task Manager.
- Look for unfamiliar processes under the Processes tab.
- Right-click the suspicious process and select End task.
Note: Research unknown processes before ending them to avoid stopping critical system tasks.
Restoring Your System to an Earlier Point
If a virus has made significant changes to your system, restoring your computer to an earlier point in time can undo the damage.
How to use System Restore:
- Open the Start Menu and search for System Restore.
- Click on Create a restore point.
- In the System Properties window, click System Restore.
- Choose a restore point before the infection occurred and follow the on-screen instructions.
This method will remove any changes made by the virus but won’t delete your personal files.
4. How to Prevent Future Infections
After successfully remove viruses and other malware from your PC, it is essential to take steps to prevent future infections. Here are some best practices to follow:
Regular System and Software Updates
Keeping your operating system and software up to date ensures that you have the latest security patches. Cybercriminals often exploit vulnerabilities in outdated software to install malware on your system.
How to check for Windows updates:
- Go to Settings > Update & Security > Windows Update.
- Click on Check for updates and install any available updates.
Enable Windows Defender Real-Time Protection
Windows Defender provides real-time protection against threats. Ensure this feature is enabled to monitor your PC continuously.
How to enable real-time protection:
- Open Windows Security.
- Go to Virus & threat protection and click on Manage settings.
- Turn on Real-time protection.
Download from Trusted Sources Only
Avoid downloading software, especially cracked or pirated versions, from unverified websites. Stick to official websites or reputable app stores.
Be Cautious of Email Attachments and Links
Email phishing is a common method for spreading malware. Never open attachments or click on links in unsolicited emails, especially if they come from unknown senders.
4. How to Prevent Future Infections
After successfully removing viruses and other malware from your PC, it is essential to take steps to prevent future remove viruses and other malware infections. Here are some best practices to follow:
Regular System and Software Updates
Keeping your operating system and software up to date ensures that you have the latest security patches. Cybercriminals often exploit vulnerabilities in outdated software to install malware on your system.
How to check for Windows updates:
- Go to Settings > Update & Security > Windows Update.
- Click on Check for updates and install any available updates.
Enable Windows Defender Real-Time Protection
Windows Defender provides real-time protection against these viruses and other malware threats. Ensure this feature is enabled to monitor your PC continuously.
How to enable real-time protection:
- Open Windows Security.
- Go to Virus & threat protection and click on Manage settings.
- Turn on Real-time protection.
Download from Trusted Sources Only
Avoid downloading software, especially cracked or pirated versions, from unverified websites. Stick to official websites or reputable app stores.
Be Cautious of Email Attachments and Links
Email phishing is a common method for spreading viruses and other malware. Never open attachments or click on links in unsolicited emails, especially if they come from unknown senders.
Viruses and other malware can cause significant damage to your PC, but with the right knowledge, you can detect and remove them before they do irreversible harm. By following the steps outlined above, you can not only clean your Windows 11/10 PC of any infections but also ensure it remains secure in the future. Regular scans, safe browsing habits, and system updates are key to keeping your computer malware-free.
FAQs
Q1: How do I know if my PC has malware or a virus?
A1: You may notice slow performance, frequent crashes, random pop-up ads, or changes in your system settings that you did not make. Other signs include unexplained high CPU usage, unfamiliar programs running in the background, or your computer overheating. These are common indicators that your PC might be infected.
Q2: What is the easiest way to remove viruses and other malware from my Windows 11/10 PC?
A2: The easiest way to remove malware is by using Windows Defender, the built-in security tool. Simply go to Windows Security > Virus & threat protection > Full scan and allow it to scan and remove any malicious files. This method is user-friendly and requires no additional software.
Q3: Can I remove a virus without antivirus software?
A3: Yes, you can manually remove a virus by identifying and deleting suspicious files, uninstalling unwanted programs, or using Task Manager to end malicious processes. You can also use System Restore to revert to a previous state. However, antivirus software is more efficient and effective in thoroughly cleaning your system.
Q4: How can I prevent malware and viruses in the future?
A4: To prevent future infections, keep your system and software up to date, enable real-time protection in Windows Defender, and only download programs from trusted sources. Avoid clicking on suspicious email attachments or links, and use strong, unique passwords to secure your accounts.
Q5: What is Safe Mode, and how does it help with malware removal?
A5: Safe Mode is a diagnostic startup mode that only loads essential files and drivers, preventing most malware from running. It helps with malware removal by allowing you to perform scans and remove threats without interference from malicious software that may prevent you from using regular startup.
Q6: Can malware damage my personal files?
A6: Yes, some malware, such as ransomware, can encrypt or delete your personal files. Malware can also corrupt or steal sensitive data. This is why regular backups and using strong security measures like antivirus software are crucial to protect your files.
Q7: What are some free tools to remove malware?
A7: Free malware removal tools include Malwarebytes, AdwCleaner, and HitmanPro. These tools are widely used and can complement your built-in Windows Defender to catch and remove malware that might go undetected.
Q8: How do I remove malware from my PC if I cannot run a scan?
A8: If malware is preventing you from running a scan, boot your PC into Safe Mode and then try running Windows Defender or another antivirus tool. Safe Mode disables most malware, allowing you to scan and clean your system without interference.
Q9: Will resetting my PC remove viruses and malware?
A9: Yes, resetting your PC will remove viruses and malware because it reinstalls Windows and wipes out most infections. However, a reset also deletes your personal files, so ensure you back up important data before proceeding with a reset.
Q10: Can malware affect system performance permanently?
A10: In most cases, malware can be removed without causing permanent damage. However, severe infections can corrupt critical system files or even damage hardware, which might require you to perform a full system restore or replace affected components to restore performance.




