My PC Won’t Turn on? How to Troubleshoot and Fix Computer: A Comprehensive Guide
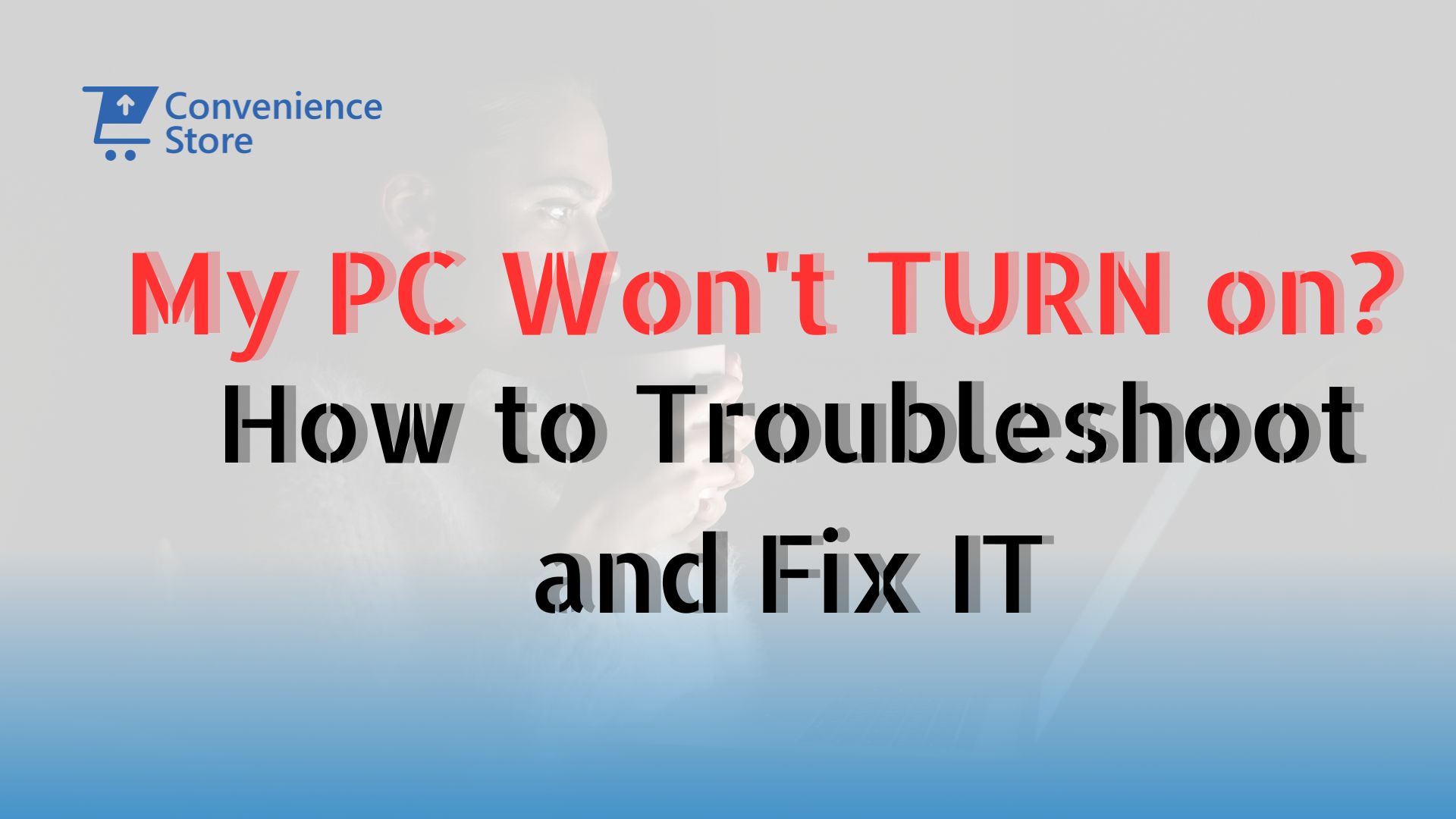
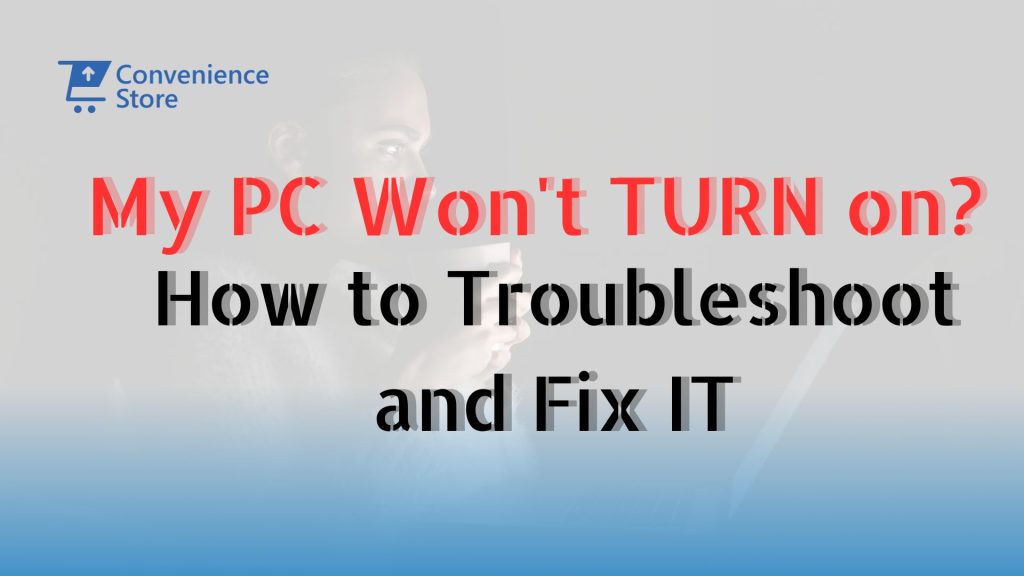
We have all been there: you press the power button on your computer, and nothing happens. It is a sinking feeling, especially when you need to get something done urgently. Whether you are facing a desktop that won’t start up or a laptop that is stuck with a blank screen, it can be tough to know where to begin.
This guide is here to help you through those frustrating moments. We will start with the basics—checking power connections and making sure everything is plugged in properly. It might sound simple, but sometimes the answer is right in front of us. If those initial steps do not solve the issue, do not worry. We will walk you through more detailed troubleshooting steps, tailored for both desktops and laptops.
From checking internal components to testing with external monitors, we will cover the most common scenarios. We will also dive into specific problems like when your PC turns on but does not boot or if it has been a while since you last used your computer. Plus, we have included answers to the questions you might be Googling, like why your computer won’t turn on when plugged in or why it is just showing a black screen.
With this guide, you will have the tools and knowledge to tackle the issue head-on and hopefully get your computer up and running again. We understand how frustrating tech problems can be, and our goal is to make the troubleshooting process as straightforward and stress-free as possible. So, let us get started and see if we can solve the problem together!
Initial Checks Before Troubleshooting
Before you dive into more complex troubleshooting, start with these basic checks:
-
Verify Power Connections:
- Ensure your computer is plugged into a working outlet. Sometimes the simplest solutions are overlooked, so double-check that all power connections are secure. Make sure the power cable is firmly connected to both the computer and the power source.
-
Check for External Damage:
- Look for visible signs of damage on your computer and peripherals. Inspect cables and connections to ensure they are intact and fully inserted. Disconnect and reconnect them to be sure.
Troubleshooting Scenarios
-
PC Won’t Turn On but Power Light is On:
- If the power light is on but the PC won’t start, it indicates that power is reaching the computer but something internal might be wrong.
- Check Internal Components: Open the case and look for any visible damage on the motherboard or other components. Listen for any beeps when trying to power on; these can signal specific hardware issues.
- Test the Monitor and Cables: Ensure that the monitor is functioning correctly and that the video cable is securely connected. A display issue might make it seem like the PC isn’t turning on.
- If the power light is on but the PC won’t start, it indicates that power is reaching the computer but something internal might be wrong.
-
PC Won’t Turn On All of a Sudden:
- If your PC was working fine and suddenly won’t turn on, it could be due to a power surge, hardware failure, or unexpected software issues.
- Inspect the Power Supply: The power supply unit (PSU) might have failed. Try using a different PSU if available, or test the current one with a multimeter to check if it’s providing the correct voltages.
- Remove and Reseat Hardware: Disconnect all peripherals and non-essential hardware. Reseat the RAM, GPU, and other components to ensure they are properly connected.
- If your PC was working fine and suddenly won’t turn on, it could be due to a power surge, hardware failure, or unexpected software issues.
-
Computer Won’t Turn On After Being Off for a Long Time:
- If the computer hasn’t been used for a while and now won’t start, dust, a dead battery, or power issues might be the cause.
- Replace the CMOS Battery: A dead CMOS battery can prevent the computer from starting. Replacing it is a simple and inexpensive fix.
- Clean Out Dust: Dust buildup can cause overheating or poor connections. Open the case and carefully clean out dust, paying attention to fans and heat sinks.
- If the computer hasn’t been used for a while and now won’t start, dust, a dead battery, or power issues might be the cause.
-
Special Case: Windows 10 Computer Won’t Turn On:
- For Windows 10 users, startup issues can sometimes be related to operating system problems.
- Boot in Safe Mode: Try booting the computer in Safe Mode to determine if a driver or update is causing the issue. If successful, you can remove or roll back recent changes.
- Use a Recovery Disk: If Safe Mode doesn’t work, use a Windows 10 recovery disk to troubleshoot and repair startup issues.
- For Windows 10 users, startup issues can sometimes be related to operating system problems.
-
Why Won’t My Computer Turn On When Plugged In?
- If your computer won’t power on even when plugged in, the issue could be related to power delivery or hardware faults.
- Test the Outlet and Power Cable: Plug another device into the same outlet to ensure it’s working. If the outlet is fine, try a different power cable with your computer.
- Check the Power Button: The power button itself might be faulty. You can test this by using a screwdriver to short the power switch pins on the motherboard.
- If your computer won’t power on even when plugged in, the issue could be related to power delivery or hardware faults.
Laptop Troubleshooting Tips
Laptops have unique challenges due to their compact design. Here’s how to tackle common issues:
-
Why Won’t My Laptop Turn On?
- When a laptop doesn’t turn on, it’s often due to battery or charging issues.
- Remove the Battery: Disconnect the battery and try powering on the laptop with just the charger. If it turns on, the battery might be dead or faulty.
- Perform a Hard Reset: Hold down the power button for 15-20 seconds with the battery removed and the charger disconnected. Reconnect the charger and attempt to power on.
- When a laptop doesn’t turn on, it’s often due to battery or charging issues.
-
My Laptop Won’t Start Up, Just a Black Screen:
- A black screen on startup can be alarming but is often fixable.
- Connect to an External Monitor: To rule out display issues, connect your laptop to an external monitor. If the external display works, the laptop’s screen might need repair or replacement.
- Reset the RAM and Storage: If you’re comfortable opening the laptop, reseat the RAM and storage devices. This can resolve connection issues that prevent the laptop from starting.
- A black screen on startup can be alarming but is often fixable.
Advanced Troubleshooting and FAQs
If basic troubleshooting steps don’t resolve the issue, consider these advanced techniques and common questions:
- PC Won’t Turn On No Power:
- If there is no sign of power, try these additional steps:
- Test the PSU with a Multimeter: Use a multimeter to measure if the PSU is supplying the correct voltages. This can confirm whether the PSU is dead or malfunctioning.
- Inspect the Motherboard: Look for signs of damage on the motherboard, such as burnt components or swollen capacitors. If the motherboard is damaged, it will likely need replacing.
- If there is no sign of power, try these additional steps:
Dealing with a computer that won’t turn on can be daunting, but with a systematic approach, most issues can be resolved. Begin by checking the basics—power connections and visible damage. If the problem persists, delve into more specific troubleshooting based on the symptoms you observe. Whether it’s inspecting internal components, testing your power supply, or addressing laptop-specific issues, each step brings you closer to a solution.
When all else fails, seeking professional help might be necessary. Don’t forget to incorporate regular maintenance and preventive measures to keep your computer running smoothly. With these strategies, you can transform a frustrating issue into a manageable fix, ensuring your technology serves you reliably for years to come.
FAQs
Q: My PC won’t turn on but the power light is on. What should I do?
A: Even if the power light is on, there could be internal issues. Check the internal components like the motherboard for visible damage. Ensure that all connections are secure and test your monitor and video cables to rule out display issues.
Q: Why did my PC suddenly stop turning on?
A: Sudden power issues might be due to a power surge or a hardware malfunction. Inspect the power supply and consider reseating hardware components like RAM and GPU. Also, check if any recent updates or changes might have caused the issue.
Q: My computer won’t turn on after being off for a long time. What can I do?
A: Dust and dead CMOS batteries can be culprits. Replace the CMOS battery and clean out any dust inside your computer. Ensure all components are properly connected and try powering on again.
Q: What should I do if my Windows 10 computer won’t turn on?
A: Try booting in Safe Mode to see if recent updates or drivers are causing the issue. If that doesn’t work, use a Windows 10 recovery disk to troubleshoot and repair startup problems.
Q: Why won’t my computer turn on even when it’s plugged in?
A: Test the power outlet and try a different power cable. Check if the power button might be faulty by shorting the power switch pins on the motherboard.
Q: My laptop won’t turn on. What steps should I take?
A: Remove the battery and try powering on with just the charger. If it works, the battery may be the issue. Performing a hard reset by holding the power button for 15-20 seconds can also help.
Q: What if my laptop just shows a black screen on startup?
A: Connect your laptop to an external monitor to check for display issues. If the external monitor works, the laptop’s screen might need repair. Also, reseat the RAM and storage devices to address potential connection problems.
Q: What if there’s no power at all?
A: Test the power supply with a multimeter to ensure it’s functioning. Inspect the motherboard for damage. If necessary, replace the faulty components to restore power.




