My laptop is Unresponsive. How to Fix a Frozen or crashed computer
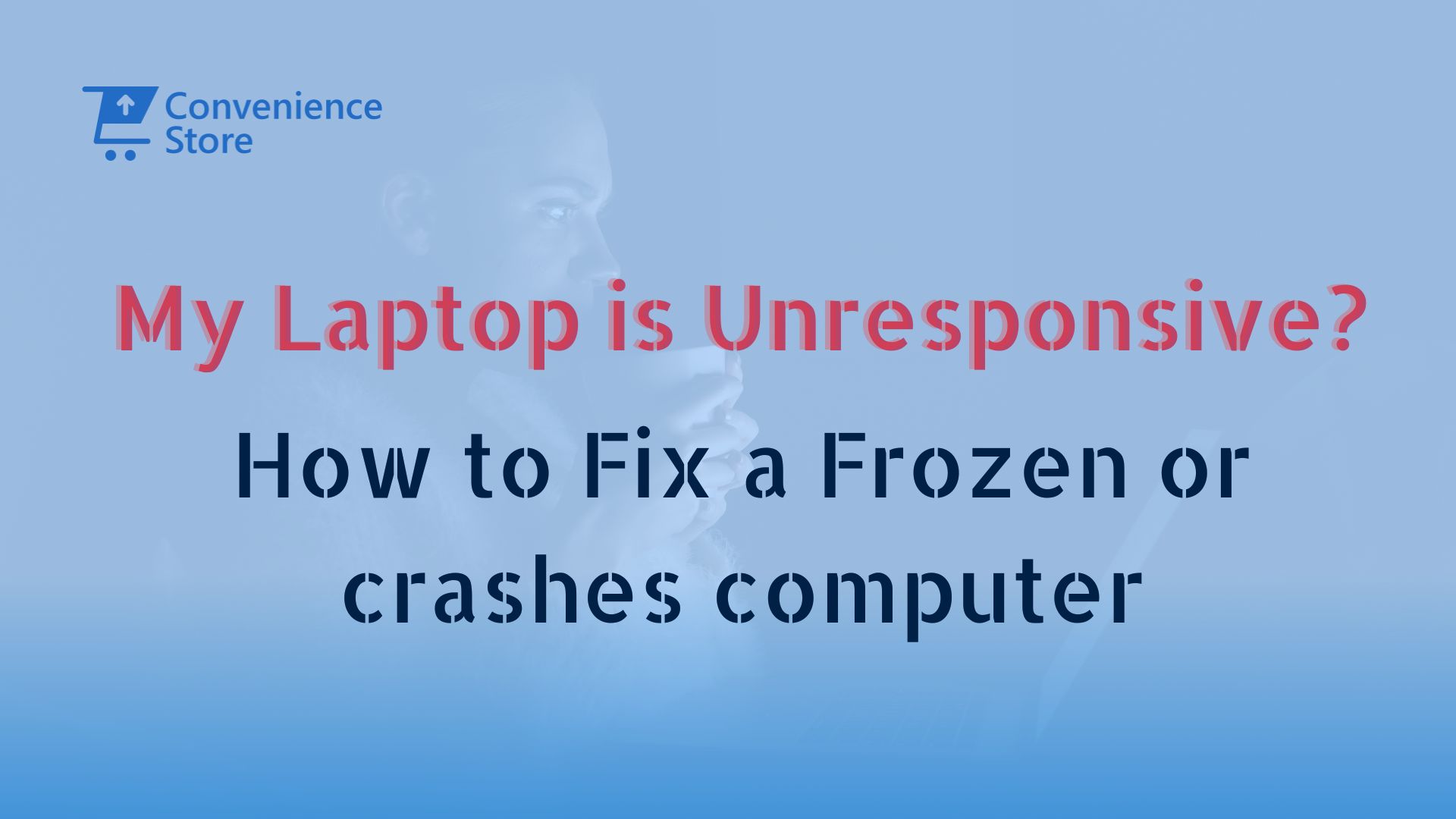
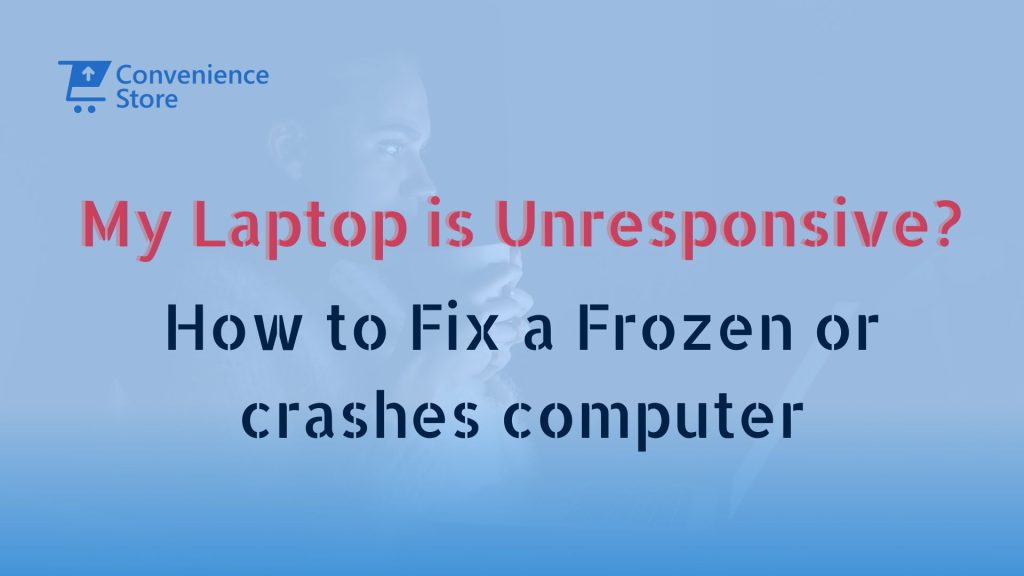
Experiencing computer freezes and crashes can be incredibly frustrating, disrupting your workflow and causing potential data loss. These issues, whether they occur suddenly or after prolonged use, can stem from a variety of sources, including software conflicts, hardware failures, or overheating. Understanding how to effectively address these problems is key to minimizing downtime and restoring your computer’s functionality. This guide will delve into the common causes of computer freezes and crashes, outline immediate steps to take when these issues arise, and provide practical troubleshooting tips. Additionally, we will explore preventative measures to help you avoid similar problems in the future, ensuring a smoother and more reliable computing experience.
Understanding the Causes
Before jumping into solutions, it’s essential to understand what might be causing the problem:
- Hardware Issues: Faulty RAM, hard drives, or graphics cards can lead to system instability. Components can wear out over time or become damaged, causing random freezes or crashes.
- Software Conflicts and Bugs: Incompatible software, outdated drivers, or corrupt system files often result in freezes and crashes. Programs that demand excessive resources or contain bugs can overload your system.
- Overheating and Power Supply Problems: Dust buildup can restrict airflow, leading to overheating. An inadequate or failing power supply might cause sudden shutdowns or crashes.
- Insufficient System Resources: Running too many applications simultaneously or using resource-heavy programs can overwhelm your laptop’s memory and processor, leading to freezes.
Immediate Steps to Take
If your laptop suddenly freezes, follow these steps to regain control:
- Wait and Observe: Sometimes, the system might be temporarily overwhelmed. Give it a few minutes to see if it becomes responsive again.
- Use Task Manager to Close Unresponsive Applications:
- Press
Ctrl + Shift + Escto open Task Manager. - Identify applications that are not responding.
- Select them and click “End Task” to close the unresponsive programs.
- Press
- Perform a Soft Reboot:
- Press
Ctrl + Alt + Deleteto bring up the lock screen. - Choose “Restart” to reboot the system safely.
- Press
- Force a Shutdown if Necessary:
- If the laptop remains unresponsive, press and hold the power button until the system turns off.
- Wait a few moments, then press the power button again to restart.
Troubleshooting Crashes
When dealing with crashes, such as the Blue Screen of Death (BSOD) or unexpected restarts, take the following actions:
- Identify the Type of Crash:
- BSOD: Often indicates a hardware or driver issue.
- Automatic Restarts: May suggest overheating or power supply issues.
- Note Error Messages or Codes:
- Write down any error messages or codes that appear. This information is helpful for researching solutions or consulting a technician.
- Reboot Your Laptop Safely:
- Press and hold the power button until the laptop shuts down.
- Wait for a few seconds, then turn it back on.
Troubleshooting Hardware Issues
If hardware problems are suspected, follow these steps:
- Check for Overheating:
- Ensure your laptop is in a well-ventilated area.
- Use compressed air to clean out dust from fans and vents.
- Consider using a cooling pad or additional fans if overheating persists.
- Inspect RAM and Hard Drive:
- RAM: Use built-in diagnostic tools like Windows Memory Diagnostic to check for errors.
- Hard Drive: Use CHKDSK or other disk-checking tools to scan for and fix errors.
- Test Power Supply and Battery:
- Power Supply: If you have a spare power supply, test it to see if the problem persists.
- Battery (Laptops): Test the battery by running the laptop on AC power only.
Addressing Software-Related Problems
Software issues are another common cause of freezes and crashes:
- Update Drivers and Operating System:
- Regularly check for and install updates for drivers and your operating system to avoid compatibility issues.
- Uninstall Recent Programs or Updates:
- If the problem started after installing new software or updates, try uninstalling them to see if the issue is resolved.
- Use Safe Mode for Diagnosis:
- Boot your laptop into Safe Mode, which loads only essential drivers and services. This can help you troubleshoot without interference from other software.
Preventative Measures
To minimize the likelihood of future freezes and crashes, consider these preventive measures:
- Regular System Maintenance:
- Perform disk cleanups and defragmentation regularly to keep your system running smoothly.
- Clean out temporary files and unused programs to free up space.
- Install Reliable Antivirus Software:
- Use reputable antivirus software to protect against viruses and malware that can cause system instability.
- Avoid Unnecessary Programs:
- Install only the software you need and periodically review and remove any that are no longer required.
When to Seek Professional Help
If your laptop continues to freeze or crash despite following these steps, it may be time to consult a professional:
- Persistent Problems: A technician can perform advanced diagnostics if basic troubleshooting does not resolve the issue.
- Hardware Failures: Professional repair might be needed for failing components like hard drives or power supplies to prevent further damage.
- Choosing a Technician: Look for reputable service centers or technicians with positive reviews and experience with your laptop’s brand and model.
Handling a frozen or crashing laptop requires a blend of immediate actions, targeted troubleshooting, and preventive measures. By understanding the potential causes and implementing the outlined steps, you can effectively address and resolve these issues, ensuring your laptop remains reliable and efficient. If challenges persist, don’t hesitate to seek professional help to get your system back to optimal performance.
FAQs
Q: What should I do if my computer is frozen and Control Alt Delete is not working?
A: If Control Alt Delete isn’t working, try performing a hard reboot by holding down the power button until the computer shuts off. Wait a few seconds and then turn it back on. If the issue persists, further troubleshooting may be required.
Q: Why does my screen freeze but my PC keeps running?
A: If your screen freezes but the PC continues to run, it might be a display issue. Try connecting your computer to an external monitor to see if the issue is with the screen or the computer itself. Also, check for overheating or graphics card issues.
Q: My laptop keeps freezing and not responding. What can I do?
A: Start by updating your drivers and operating system. If the issue persists, try booting into Safe Mode to diagnose and resolve potential software conflicts. Consider checking for hardware issues if software fixes do not resolve the problem.
Q: What should I do when my computer keeps freezing and I have to force shut down?
A: Frequent freezing and forced shutdowns might indicate underlying hardware or software issues. Perform diagnostic checks on your hardware, update your drivers, and ensure your system is not overheating.
Q: How can I address a laptop that keeps freezing and won’t turn off?
A: Try holding down the power button for 15-20 seconds to force a shutdown. If the problem continues, investigate potential hardware issues or software conflicts. A professional diagnosis might be necessary if you cannot resolve the issue yourself.
Q: How do I handle my laptop freezing and not responding in Windows 11?
A: In Windows 11, start by updating your system and drivers. Boot into Safe Mode to troubleshoot and isolate the issue. If freezes continue, it might be due to software incompatibilities or hardware issues that require further investigation.
Q: What should I do if my computer freezes and the power button is not working?
A: If the power button is unresponsive, try unplugging the computer from the power source and holding the power button down for 30 seconds. Reconnect and power it back on. If the problem persists, it might be related to hardware issues requiring professional repair.




