How to Troubleshoot Common Laptop Issues
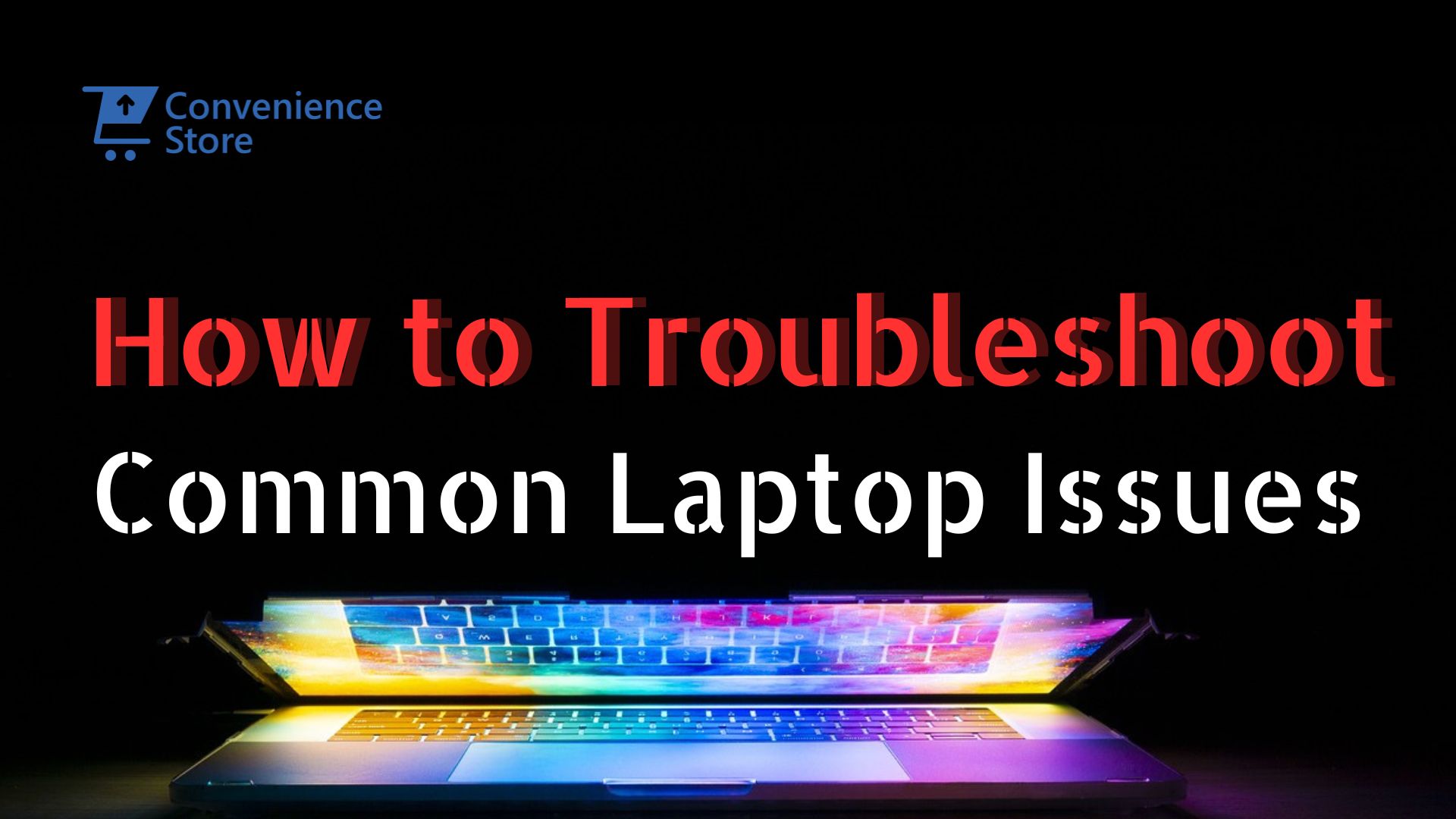
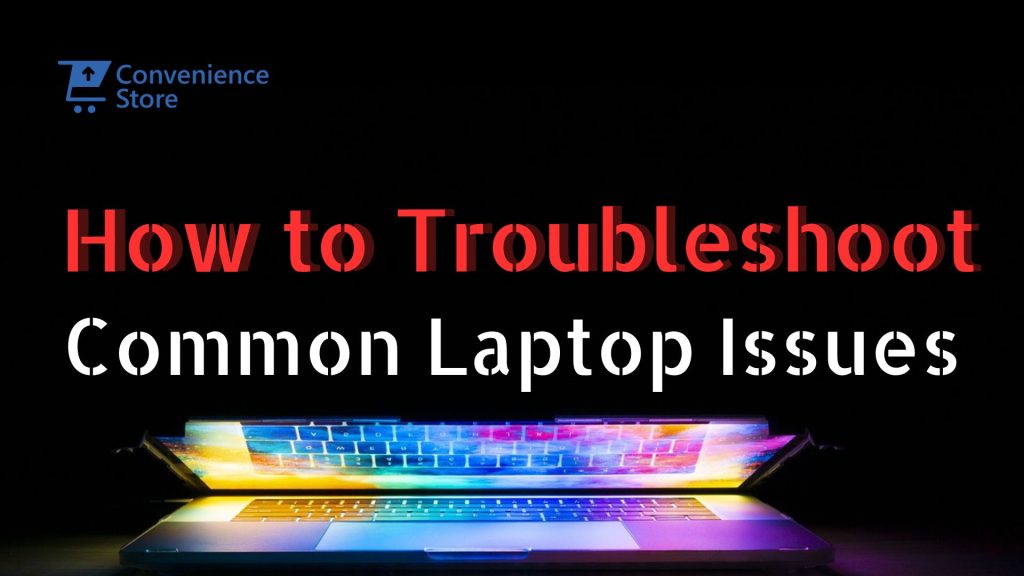
Laptops have become essential tools for work, education, and entertainment. However, like any piece of technology, they can encounter various problems over time. This guide covers common laptop issues and provides step-by-step instructions on how to troubleshoot and fix them. Whether you’re a tech novice or an experienced user, these tips will help you resolve most problems without needing professional assistance.
Laptop Not Turning On
One of the most frustrating issues you can encounter is a laptop that won’t turn on. This problem can have multiple causes, ranging from simple power supply issues to more complex hardware failures. Before you panic, try these troubleshooting steps to diagnose and potentially resolve the issue.
Check the Power Supply
-
Ensure the power adapter is securely plugged in:
- Verify that the power adapter is firmly connected to both the wall outlet and the laptop. A loose connection can prevent power from reaching your laptop.
- If your power adapter has an LED indicator, check if it’s lit up. If the LED isn’t on, it could indicate a problem with the power adapter or the wall outlet.
-
Inspect the power cable for damage:
- Carefully examine the power cable for any signs of wear and tear, such as fraying or cuts. A damaged cable can prevent proper power delivery.
- If you have access to a different compatible power adapter, try using it to see if your laptop powers on. This can help determine if the issue lies with the power adapter itself.
Remove the Battery (if applicable)
-
Turn off the laptop and unplug it:
- Disconnect your laptop from any power sources to ensure safety.
-
Remove the battery:
- If your laptop has a removable battery, take it out. Consult your laptop’s manual if you’re unsure how to remove the battery.
-
Press the power button:
- With the battery removed, press and hold the power button for 15-20 seconds. This action helps discharge any residual power that might be causing the problem.
-
Reinsert the battery and plug in the power adapter:
- Place the battery back into its compartment and reconnect the power adapter.
- Try turning on the laptop again. This process can often reset the power state and resolve the issue.
Perform a Hard Reset
-
Disconnect all external devices:
- Remove any peripherals connected to your laptop, such as USB drives, external monitors, or printers. Sometimes, external devices can interfere with the startup process.
-
Press and hold the power button:
- With the laptop unplugged and the battery removed (if applicable), press and hold the power button for 20-30 seconds. This step helps to reset the laptop’s internal circuitry.
-
Release the power button, plug in the power adapter, and turn on the laptop:
- After holding the power button, release it, reconnect the power adapter, and press the power button to turn on the laptop. This hard reset can often solve power-related issues and bring your laptop back to life.
Performance Problems
Performance issues can significantly impact your productivity and overall experience with your laptop. If your laptop is running slowly, experiencing unresponsive applications, or overheating, follow these detailed steps to troubleshoot and resolve these common problems.
Laptop Running Slowly
-
Check for Background Applications:
- Open Task Manager: Press
Ctrl + Shift + Escto open Task Manager. - End Unnecessary Tasks: In the Task Manager window, look for applications that are using a high amount of CPU, memory, or disk resources. Right-click on these tasks and select “End Task” to stop them.
- Open Task Manager: Press
-
Uninstall Unnecessary Programs:
- Go to Control Panel: Open the Control Panel and navigate to “Programs” > “Programs and Features.”
- Uninstall Programs: Browse through the list of installed programs and uninstall those that you no longer use or need. Select the program and click “Uninstall.”
-
Perform Disk Cleanup:
- Open File Explorer: Right-click on your primary drive (usually C:).
- Select Properties: Click on “Properties” and then “Disk Cleanup.”
- Clean Up: Select the types of files you want to delete (e.g., temporary files, system cache) and click “OK” to perform the cleanup.
-
Defragment Your Hard Drive (HDD only):
- Open the Start Menu: Type “Defragment and Optimize Drives” and press Enter.
- Select Your Hard Drive: Choose your primary hard drive and click “Optimize.” This process can take some time but will help improve your HDD’s performance by organizing fragmented data.
Unresponsive Applications
-
Update Software:
- Check for Updates: Open the application that is unresponsive and check for any available updates.
- Apply Updates: Install any updates to ensure the application is running the latest version, which can include bug fixes and performance improvements.
-
Run a System Scan:
- Open Command Prompt: Run Command Prompt as an administrator.
- Type sfc /scannow: This command will scan for and attempt to repair any corrupted system files. Allow the scan to complete and follow any on-screen instructions.
-
Reinstall the Application:
- Uninstall the Problematic Application: Go to Control Panel > Programs > Programs and Features, select the problematic application, and click “Uninstall.”
- Reinstall the Latest Version: Download the latest version of the application from the official website and reinstall it.
Overheating Issues
-
Clean the Air Vents:
- Turn Off the Laptop: Shut down your laptop and unplug it.
- Use Compressed Air: Use a can of compressed air to blow out dust and debris from the air vents. Be gentle to avoid damaging any internal components.
-
Use a Cooling Pad:
- Place the Laptop on a Cooling Pad: Use a cooling pad to help improve airflow and dissipate heat. Cooling pads can be especially helpful if you use your laptop on soft surfaces like beds or couches that can block ventilation.
-
Adjust Power Settings:
- Go to Control Panel: Open Control Panel > Power Options.
- Select a Balanced or Power-Saving Plan: Choose a power plan that balances performance with energy savings to reduce heat generation. You can customize these settings further to optimize for cooling.
Keyboard and Touchpad Issues
Keyboards and touchpads are critical components of your laptop’s usability. Issues such as an unresponsive keyboard, sticky keys, or a malfunctioning touchpad can disrupt your workflow. Here’s a detailed guide to troubleshoot and fix common keyboard and touchpad issues.
Unresponsive Keyboard
-
Check for Physical Damage:
- Inspect the Keyboard: Look for any visible damage, spills, or debris that may be causing keys to stick or not register.
- Clean with Compressed Air: Use a can of compressed air to blow out any dirt or debris that may be stuck under the keys.
-
Update Keyboard Drivers:
- Open Device Manager: Right-click on the Start button and select Device Manager.
- Expand Keyboards: Locate your keyboard under the “Keyboards” section, right-click it, and select “Update driver.”
- Search Automatically for Updated Driver Software: Follow the prompts to update the driver software.
-
Perform a Keyboard Reset:
- Turn off the Laptop: Shut down your laptop completely and unplug it from any power source.
- Remove the Battery (if possible): If your laptop has a removable battery, take it out.
- Press and Hold the Power Button: Press and hold the power button for 15-20 seconds to discharge any residual power.
- Reinsert Battery and Power On: Put the battery back in (if removed), plug in the power adapter, and turn on your laptop. Test the keyboard to see if it’s responsive.
Sticky or Broken Keys
-
Clean the Keyboard:
- Turn off the Laptop: Ensure your laptop is powered off and unplugged.
- Use Compressed Air: Blow compressed air around and under the keys to dislodge any debris or dirt.
- Remove Stubborn Dirt: For stubborn dirt or debris, carefully remove the keycap using a keycap puller or a small flat-head screwdriver. Clean underneath the keycap and around the key switch.
-
Replace the Key:
- Purchase a Replacement Keycap: If a key is broken or beyond cleaning, order a replacement keycap from your laptop’s manufacturer or a third-party supplier.
- Follow Replacement Instructions: Refer to your laptop’s manual or online guides to properly replace the keycap. Be gentle to avoid damaging the underlying mechanisms.
Touchpad Not Working Properly
-
Check Touchpad Settings:
- Go to Settings: Open Settings > Devices > Touchpad.
- Enable Touchpad: Ensure the touchpad is enabled. Adjust sensitivity settings as needed to suit your preferences.
-
Update Touchpad Drivers:
- Open Device Manager: Right-click on the Start button and select Device Manager.
- Expand Mice and other pointing devices: Find your touchpad device, right-click it, and select “Update driver.”
- Search Automatically for Updated Driver Software: Let Windows search for and install the latest driver software for your touchpad.
-
Perform a Touchpad Reset:
- Turn off the Laptop: Ensure your laptop is powered off and unplugged.
- Remove the Battery (if possible): If applicable, remove the battery.
- Press and Hold the Power Button: Hold the power button for 15-20 seconds to drain any residual power.
- Reinsert Battery and Power On: Put the battery back in (if removed), plug in the power adapter, and turn on your laptop. Test the touchpad functionality.
Display Issues
Display issues such as a blank or black screen, flickering, distortion, or incorrect resolution can be incredibly disruptive. Here’s a detailed guide to troubleshoot and resolve these common display problems.
Blank or Black Screen
-
Check for External Display:
- Connect to an External Monitor: Plug your laptop into an external monitor using an HDMI, VGA, or DisplayPort cable.
- Test the Display: If the external monitor works, the problem may lie with your laptop’s screen. If the external monitor does not display anything, the issue might be with the laptop’s graphics hardware.
-
Adjust Brightness Settings:
- Use Brightness Keys: Most laptops have function keys (usually F keys) to adjust brightness. Look for symbols that represent the sun or a light bulb.
- Check Display Settings: Go to Settings > System > Display and adjust the brightness slider.
-
Update Graphics Drivers:
- Open Device Manager: Right-click on the Start button and select Device Manager.
- Expand Display Adapters: Find your graphics card, right-click on it, and select “Update driver.”
- Search Automatically for Updated Driver Software: Follow the prompts to let Windows find and install the latest drivers.
Flickering or Distorted Display
-
Check the Display Cable:
- Inspect Cable Connection: If you’re comfortable opening your laptop, check the connection of the internal display cable. Ensure it’s securely connected to the motherboard and the display panel.
- External Display Cable: If using an external monitor, check the cable connection. Try using a different cable to rule out cable issues.
-
Update Graphics Drivers:
- Open Device Manager: Right-click on the Start button and select Device Manager.
- Update Driver: Expand “Display adapters,” right-click your graphics card, and select “Update driver.” Choose “Search automatically for updated driver software.”
-
Change Display Refresh Rate:
- Go to Display Settings: Open Settings > System > Display > Advanced display settings.
- Adjust Refresh Rate: Select your display and choose a different refresh rate from the dropdown menu. Higher refresh rates can reduce flickering.
Screen Resolution Problems
-
Adjust Screen Resolution:
- Open Display Settings: Go to Settings > System > Display.
- Use the Resolution Slider: Under “Scale and layout,” use the resolution dropdown to set the recommended resolution for your display.
-
Update Graphics Drivers:
- Open Device Manager: Right-click on the Start button and select Device Manager.
- Update Driver: Expand “Display adapters,” right-click your graphics card, and select “Update driver.” Choose “Search automatically for updated driver software.”
-
Check for Software Conflicts:
- Review Installed Software: Ensure no software is overriding your display settings. Some third-party applications can change display settings or resolutions.
- Disable Conflicting Software: Temporarily disable or uninstall any software that might be causing conflicts. Revert to default display settings in any display management software.
Audio and Sound Problems
Issues with audio and sound on your laptop can range from no sound at all to distorted or non-functioning microphones. Here’s a comprehensive guide to troubleshooting and fixing common audio-related problems.
No Sound from Speakers or Headphones
-
Check Audio Settings:
- Open Sound Settings: Right-click on the sound icon in the taskbar and select “Open Sound settings.”
- Playback Devices: Ensure the correct playback device (speakers or headphones) is selected as the default output device.
-
Update Audio Drivers:
- Open Device Manager: Right-click on the Start button and select Device Manager.
- Sound, Video and Game Controllers: Expand this section and right-click on your audio device.
- Update Driver: Select “Update driver” and follow the prompts to search automatically for updated driver software.
-
Test with Headphones or External Speakers:
- Plug in Headphones or Speakers: Connect headphones or external speakers to your laptop.
- Check Audio Output: If sound works through external devices but not through internal speakers, the internal speakers may be faulty.
Distorted or Crackling Sound
-
Check Audio Cables:
- Ensure Connections: If using external speakers or headphones, ensure cables are securely connected to both the laptop and the audio device.
- Replace Faulty Cables: If cables are damaged, replace them to rule out connectivity issues.
-
Adjust Audio Settings:
- Open Sound Settings: Right-click on the sound icon in the taskbar and select “Open Sound settings.”
- Volume Levels: Reduce volume levels to see if distortion or crackling improves.
-
Update Audio Drivers:
- Device Manager: Open Device Manager, expand “Sound, Video and Game Controllers,” and update the audio device driver as previously described.
Microphone Not Working
-
Check Microphone Settings:
- Open Sound Settings: Right-click on the sound icon in the taskbar and select “Open Sound settings.”
- Input Device: Ensure the correct microphone input device is selected and that the volume is not muted.
-
Update Microphone Drivers:
- Device Manager: Open Device Manager, expand “Audio inputs and outputs,” and update the microphone driver.
-
Test with External Microphone:
- Plug in External Microphone: Connect an external microphone to your laptop.
- Check Functionality: If the external microphone works properly, it suggests that the internal microphone may be faulty.
Connectivity Issues
Connectivity problems with Wi-Fi, Bluetooth, or Ethernet can hinder your laptop’s ability to connect to networks or devices. Here’s a detailed guide to troubleshoot and resolve common connectivity issues.
Wi-Fi Not Connecting
-
Restart Your Router:
- Turn off Router and Modem: Power down your router and modem.
- Wait and Power On: Wait for about 30 seconds, then turn them back on. Allow them to fully reboot.
-
Update Network Drivers:
- Open Device Manager: Right-click on the Start button and select Device Manager.
- Network Adapters: Expand this section and right-click on your Wi-Fi adapter.
- Update Driver: Select “Update driver” and follow the prompts to update the driver software.
-
Forget and Reconnect to the Network:
- Go to Wi-Fi Settings: Open Settings > Network & Internet > Wi-Fi.
- Forget Network: Click on your Wi-Fi network, then click “Forget.”
- Reconnect: Select your network again, enter the password, and attempt to reconnect.
Bluetooth Problems
-
Check Bluetooth Settings:
- Open Bluetooth Settings: Go to Settings > Devices > Bluetooth & other devices.
- Ensure Bluetooth is On: Toggle Bluetooth on if it’s off.
-
Update Bluetooth Drivers:
- Device Manager: Open Device Manager, expand “Bluetooth,” and right-click on your Bluetooth adapter.
- Update Driver: Select “Update driver” to search for updated driver software.
-
Pair the Device Again:
- Remove Paired Device: In Bluetooth settings, remove the device from the list of paired devices.
- Re-pair Device: Re-add the device and follow pairing instructions to establish connection.
Ethernet Connection Issues
-
Check Ethernet Cable:
- Ensure Secure Connection: Verify that the Ethernet cable is securely connected to both your laptop and the router or modem.
-
Update Network Drivers:
- Device Manager: Open Device Manager, expand “Network adapters,” and right-click on your Ethernet adapter.
- Update Driver: Select “Update driver” to search for and install updated driver software.
-
Restart Networking Services:
- Open Command Prompt as Administrator: Right-click on the Start button and select “Command Prompt (Admin).”
- Reset IP Settings: Type
netsh int ip resetand press Enter. - Restart Laptop: After executing the command, restart your laptop to apply the changes.
Software and Operating System Issues
Dealing with software and operating system issues on your laptop can be frustrating, but with the right troubleshooting steps, many problems can be resolved. Here’s a comprehensive guide to addressing common software-related issues.
Operating System Not Booting
-
Boot into Safe Mode:
- Restart Your Laptop: During startup, press the appropriate key (usually F8 or another key specific to your laptop) to enter Safe Mode.
- Select Safe Mode: Choose “Safe Mode” from the options presented and attempt to boot into the operating system.
-
Run Startup Repair:
- Boot from Windows Installation Media: Insert your Windows installation media and restart your laptop.
- Repair Your Computer: Select “Repair your computer” instead of installing Windows.
- Startup Repair: Follow the prompts to run Startup Repair, which attempts to fix issues preventing your laptop from starting correctly.
-
Perform a System Restore:
- Boot from Windows Installation Media: Similar to the previous step, boot from your Windows installation media.
- System Restore: Select “System Restore” under “Repair your computer” to restore your system to a previous working state.
Software Crashes and Freezes
-
Update Software and Drivers:
- Check for Updates: Ensure your operating system and installed programs are up to date.
- Device Manager: Open Device Manager, right-click on devices under “Display adapters” and “Sound, video and game controllers,” and select “Update driver.”
-
Run a System Scan:
- Open Command Prompt: Run Command Prompt as an administrator.
- System File Checker: Type
sfc /scannowand press Enter to scan and repair system files if corrupted.
-
Perform a System Restore:
- Open Control Panel: Navigate to Control Panel > System and Security > System.
- System Restore: Click “System Protection” and then “System Restore” to restore your system to a previously stable state.
Malware and Virus Problems
-
Run a Full Virus Scan:
- Use Antivirus Software: Run a full system scan with your installed antivirus software to detect and remove viruses or malware.
-
Remove Infected Files:
- Follow Antivirus Instructions: Follow prompts from your antivirus software to delete or quarantine any detected threats.
-
Use Malware Removal Tools:
- Download Reputable Tools: Utilize reputable malware removal tools such as Malwarebytes to ensure your system is thoroughly cleaned of any malicious software.
Peripheral Device Issues
-
USB Devices Not Recognized:
- Check for Physical Damage: Inspect USB ports for damage or debris, and use compressed air to clean them.
- Update USB Drivers: In Device Manager, expand “Universal Serial Bus controllers,” right-click on each USB device, and select “Update driver.”
-
Printer Connection Problems:
- Check Printer Settings: Ensure the printer is powered on and connected to the same network as your laptop.
- Update Printer Drivers: In Device Manager, expand “Printers,” right-click on your printer, and select “Update driver.”
- Reinstall Printer Software: Uninstall existing printer software and install the latest version from the manufacturer’s website.
-
External Monitor Issues:
- Check Cable Connections: Ensure cables are securely connected between the laptop and monitor.
- Update Display Drivers: In Device Manager, expand “Display adapters,” right-click on your graphics card, and select “Update driver.”
- Adjust Display Settings: Go to Display settings to detect the external monitor and configure display settings as needed.
Data Recovery and Backup Solutions
Recovering Lost Files
Losing important files can be distressing, but there are several methods to recover them:
-
Check the Recycle Bin:
- Open the Recycle Bin on your desktop.
- Locate the deleted files, right-click, and select “Restore” to return them to their original location.
-
Use Data Recovery Software:
- Download and install reputable data recovery software such as Recuva, EaseUS Data Recovery Wizard, or Stellar Data Recovery.
- Follow the software instructions to scan your hard drive and recover deleted files. Ensure you save recovered files to a different drive to avoid overwriting.
-
Restore from Backup:
- If you regularly back up your files, retrieve lost files from your backup storage.
- Follow the backup software’s instructions to locate and restore specific files or folders.
Creating Regular Backups
Preventing data loss is crucial. Establish a routine for backing up your data:
-
Use Built-in Backup Tools:
- Windows: Navigate to Control Panel > System and Security > Backup and Restore. Set up backup schedules and select files or folders to include in your backup.
- macOS: Utilize Time Machine, Apple’s built-in backup solution. Connect an external drive and configure Time Machine to automatically back up your entire system or specific files.
-
Schedule Automatic Backups:
- Configure your backup software to run automatic backups at regular intervals (e.g., daily, weekly).
- Ensure backups include critical data and are stored securely to protect against hardware failure or data corruption.
Hardware Issues
Dealing with hardware issues on your laptop requires a combination of diagnostic skills, maintenance routines, and occasionally, upgrades to enhance performance.
Diagnosing and Replacing Faulty Components
When hardware malfunctions occur, here’s how to identify and replace faulty components:
-
Run Hardware Diagnostics:
- Use your laptop’s built-in diagnostic tools or third-party software like HWiNFO, Speccy, or MemTest86 to identify hardware problems.
- Run comprehensive tests on components such as RAM, hard drive, and CPU to pinpoint issues.
-
Replace Faulty Components:
- Once identified, purchase compatible replacement parts from reputable vendors or the laptop manufacturer.
- Follow manufacturer guides or online tutorials specific to your laptop model for safe replacement procedures.
- Common components that may need replacement include RAM modules, hard drives, or cooling fans.
Upgrading Laptop Hardware
Enhancing your laptop’s performance through hardware upgrades can extend its lifespan:
-
Determine Compatibility:
- Review your laptop’s specifications and consult the user manual or manufacturer’s website to ensure compatibility with new hardware.
- Check factors such as RAM type, maximum supported capacity, and interface compatibility for components like SSDs.
-
Install New Hardware:
- Follow detailed guides or instructional videos specific to your laptop model to install new components.
- Upgrade options typically include increasing RAM capacity for improved multitasking or swapping a traditional hard drive for a faster SSD.
Cleaning and Maintaining Hardware
Regular maintenance can prevent hardware issues and prolong your laptop’s usability:
-
Regularly Clean Your Laptop:
- Use a can of compressed air to remove dust and debris from vents, keyboard keys, and ports.
- Wipe down the laptop’s exterior with a microfiber cloth lightly dampened with water or a gentle cleaning solution.
-
Keep Your Laptop in a Cool Environment:
- Avoid placing your laptop on soft surfaces like beds or couches that can block airflow and cause overheating.
- Use a laptop cooling pad to enhance airflow and dissipate heat during intensive use.
Maintaining and troubleshooting your laptop’s hardware and software issues is essential for ensuring smooth functionality and prolonging its lifespan. By developing basic troubleshooting skills and adhering to regular maintenance routines, you can address common problems such as slow performance, connectivity issues, and hardware malfunctions effectively.
Regularly cleaning your laptop’s vents and exterior, updating software and drivers, and performing routine backups are crucial steps in preventing data loss and maintaining optimal performance. When faced with more complex issues like hardware failures or system crashes, knowing how to diagnose problems and replace faulty components can save time and money.
Frequently Asked Questions (FAQs)
Q1: How often should I clean my laptop’s vents and keyboard?
A: It’s recommended to clean your laptop’s vents and keyboard every 3-6 months or more frequently if you notice dust buildup or performance issues. Use compressed air for vents and a microfiber cloth for the keyboard.
Q2: What should I do if my laptop overheats frequently?
A: Start by cleaning the air vents with compressed air to remove dust. Ensure your laptop is placed on a hard, flat surface for proper ventilation. Adjusting power settings to a balanced or power-saving mode can also help manage heat.
Q3: How can I tell if my laptop needs a hardware upgrade?
A: Look for signs such as slow performance during routine tasks, frequent crashes, or insufficient storage space. Compare your laptop’s specifications with the requirements of newer software or applications you want to run.
Q4: Is it safe to update drivers and software on my laptop?
A: Yes, updating drivers and software is generally safe and can improve compatibility, security, and performance. Always download updates from trusted sources like the manufacturer’s website to avoid potential issues.
Q5: What steps should I take before upgrading my laptop’s hardware?
A: Before upgrading hardware components such as RAM or storage, ensure compatibility with your laptop’s specifications. Back up important data to prevent loss during the upgrade process and follow manufacturer guidelines for installation.
Q6: How often should I perform backups of my laptop data?
A: Perform backups regularly to protect against data loss from hardware failure, theft, or malware. Schedule automatic backups at least weekly, or more frequently for critical data, using cloud storage services like Google Drive or Dropbox.
Q7: What should I do if my laptop screen goes blank or black?
A: First, connect your laptop to an external monitor to determine if the issue lies with the screen or the graphics card. Adjust brightness settings and update graphics drivers through Device Manager to resolve display-related issues.
Q8: How can I prevent keyboard and touchpad issues on my laptop?
A: Avoid eating or drinking near your laptop to prevent spills. Clean the keyboard with compressed air and wipe the touchpad with a microfiber cloth regularly. Update keyboard and touchpad drivers to ensure optimal functionality.
Q9: What should I do if my laptop’s audio or microphone stops working?
A: Check sound settings to ensure the correct playback or input device is selected. Update audio drivers through Device Manager and test with external speakers or headphones to diagnose internal speaker or microphone problems.
Q10: When should I seek professional help for laptop issues?
A: Consider seeking professional assistance for complex hardware failures, persistent software problems after troubleshooting, or if you are uncomfortable performing hardware upgrades. Professional technicians can provide diagnostics, repairs, and hardware replacement services effectively.




