A Comprehensive Guide: 10 Quick Fixes for Slow Laptop Performance
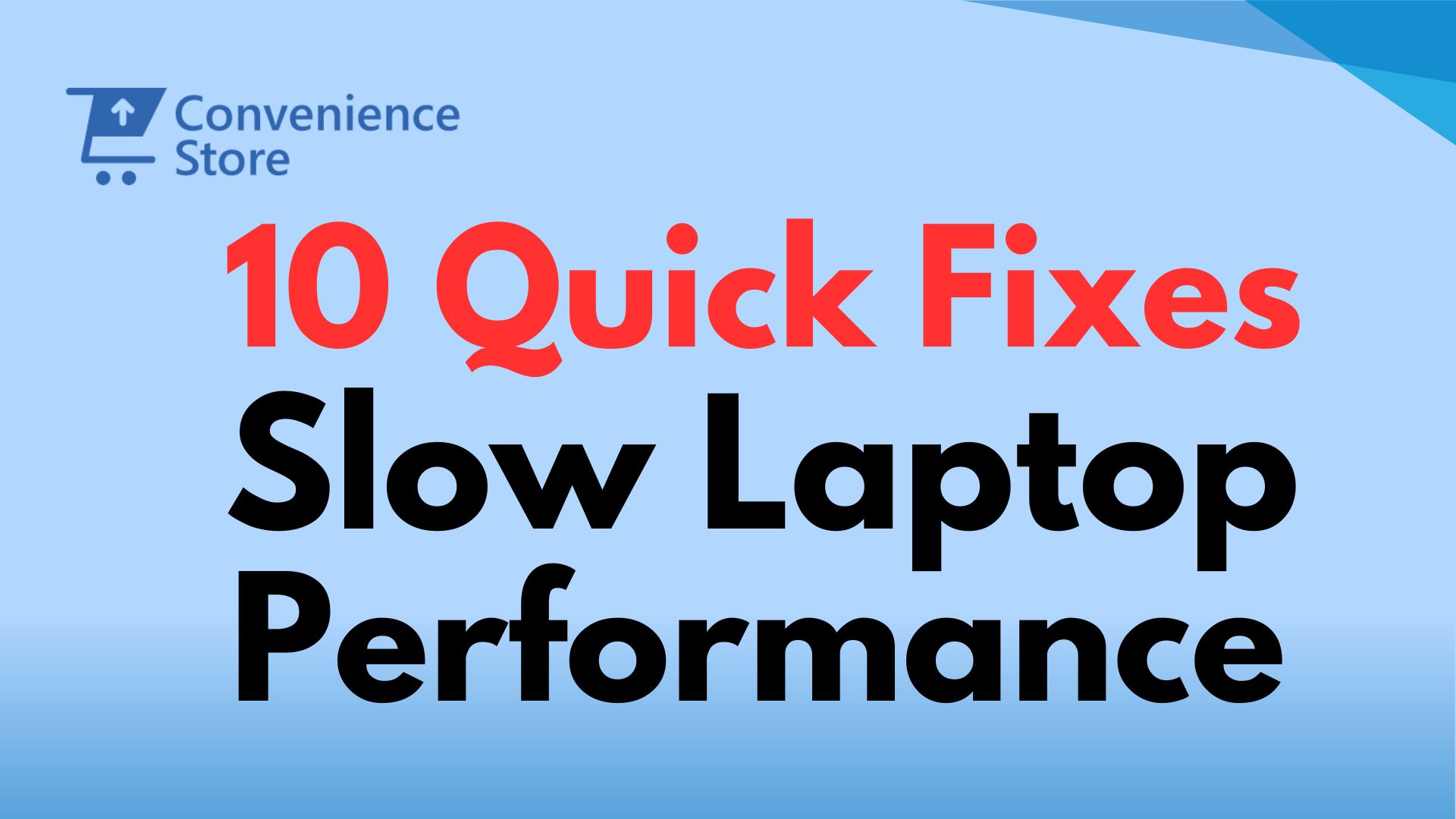
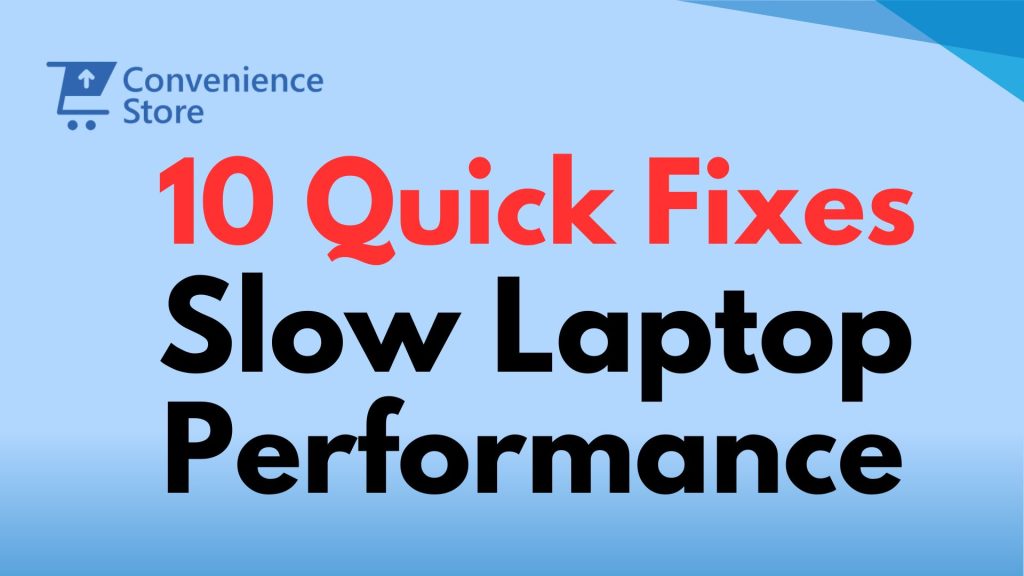
Is your laptop feeling sluggish lately? Don’t worry, you’re not alone. Many laptop users in Kenya encounter performance issues over time due to various factors like software bloat, lack of maintenance, or aging hardware. But before you start considering a costly upgrade or replacement, there are several quick fixes you can try to boost your laptop’s speed and responsiveness. In this article, we’ll explore ten effective solutions to revitalize your laptop’s performance and get it running smoothly again.
1. Declutter Your Digital Drive for a Performance Boost
A cluttered hard drive is a breeding ground for slowdowns. Here’s how to tackle the clutter and free up valuable space:
- Manual Cleanup: Use File Explorer (Windows) or Finder (macOS) to navigate to your main hard drive (usually labeled as “C:” on Windows). Identify and delete temporary files, unnecessary downloads, and old documents you no longer need.
- Uninstall Unused Apps: Unused programs not only waste space but can also run background processes. Uninstall any software you no longer use through the Control Panel (Windows) or Applications folder (macOS). Here’s how to uninstall programs:
- Windows: Open the Control Panel. Search for “Programs and Features” and select it. Find the program you want to uninstall from the list, right-click on it, and select “Uninstall.” Follow the on-screen prompts to complete the uninstallation process.
- macOS: Open the Finder. Go to the Applications folder. Drag the unwanted program icon to the Trash bin in your Dock. To remove any leftover program files, empty the Trash and then open System Preferences > Security & Privacy > Privacy. Select “Files and Folders” and ensure the uninstalled program doesn’t have access permissions.
- Built-in Tools: Leverage built-in disk cleanup utilities.
- Windows: Type “Disk Cleanup” in the search bar and select your drive. Click “Clean up system files” for a more comprehensive cleaning. Here’s a more detailed walkthrough:
- In the search bar, type “Disk Cleanup” and press Enter.
- Select the drive you want to clean up (usually your C: drive) from the dropdown menu and click “OK.”
- The Disk Cleanup utility will calculate how much space you can free up. Wait for the scan to complete.
- You’ll see a list of files that can be cleaned up. Check the boxes next to the file types you want to remove, such as Temporary Internet Files, Downloaded Program Files, etc.
- Click “Clean up system files” for a more thorough cleaning. This may include additional files like Recycle Bin files and old Windows updates.
- Select the files you want to remove and click “OK” to confirm.
- macOS: While macOS doesn’t have a dedicated Disk Cleanup tool, you can use the built-in Storage Management features. Here’s how:
- Click the Apple icon in the top left corner and select “About This Mac.”
- Go to the “Storage” tab.
- Click the “Manage” button.
- Here, you can see a breakdown of your storage usage by categories like Applications, Documents, System Data, etc.
- Click on a category to see more details. You can then identify and delete large unused files manually.
- Windows: Type “Disk Cleanup” in the search bar and select your drive. Click “Clean up system files” for a more comprehensive cleaning. Here’s a more detailed walkthrough:
2. Streamline Your Startup for a Speedy Start
Too many programs launching at startup can bog down your system’s resources. Here’s how to streamline your boot time and free up memory for essential tasks:
- Manage Startup Programs: Disable unnecessary startup programs through the Task Manager (Windows) or System Preferences (macOS). Identify and disable programs you don’t need to launch automatically at startup. Here’s how to do it on both operating systems:
- Windows:
- Press Ctrl + Shift + Esc to open the Task Manager.
- Click on the “Startup” tab.
- You’ll see a list of programs and their startup impact (High, Medium, Low).
- Right-click on any program you don’t want to launch at startup and select “Disable.”
- macOS:
- Open System Preferences.
- Go to “Users & Groups” (or “Users and Accounts” depending on your macOS version).
- Select your user account and click the “Login Items” tab.
- You’ll see a list of programs that launch at startup.
- Check the box next to any program you want to disable at startup.
- Windows:
3. Update Everything: Software and Drivers
Outdated software and device drivers can cause compatibility issues and performance slowdowns. Here’s how to ensure everything is up-to-date:
-
Operating System Updates (Continued): * Click on “Update & Security.” * In the “Windows Update” section, click “Check for updates.” * If updates are available, they will be listed here. Click “Download” to download and install the updates. * You may need to restart your computer for the updates to take effect.
- macOS:
- Click on the Apple icon in the top left corner of your screen.
- Select “System Preferences.”
- Go to “Software Update.”
- If updates are available, they will be displayed here. Click “Update Now” to download and install the updates.
- Your computer may restart automatically after the updates are installed.
- macOS:
-
Driver Updates: Visit your laptop manufacturer’s website to download and install the latest drivers for your hardware components. Here’s how to find the correct drivers:
- Identify your laptop model number. This information is usually located on a sticker on the underside of your laptop.
- Visit the manufacturer’s website and navigate to the support section for your specific laptop model.
- Download the latest driver updates for your operating system (Windows or macOS).
- Double-click the downloaded driver installation file and follow the on-screen instructions to complete the update process.
4. Boost Your RAM for Multitasking Magic
Does your laptop struggle when you juggle multiple programs, or run demanding applications? Upgrading your RAM (Random Access Memory) can be a game-changer. Here’s how to breathe new life into your multitasking abilities:
- Check RAM Capacity: Consult your laptop’s manual or manufacturer’s website to determine the maximum RAM capacity it supports.
- Find Compatible RAM: Not all RAM is created equal! Purchase RAM modules that are compatible with your specific laptop model and motherboard. Reliable RAM manufacturers offer compatibility tools on their websites to help you find the perfect fit.
- Upgrade Your RAM: Once you have the compatible RAM, follow the manufacturer’s instructions for installing the new modules in the available RAM slots on your laptop. Upgrading RAM can involve opening your laptop’s chassis, so if you’re not comfortable doing it yourself, consider seeking help from a technician. By cheap 8GB RAM at Tech Convenience Store Nairobi here.
5. Optimize Power Settings for Performance or Battery Life
Adjusting power settings can help optimize your laptop’s performance based on your needs. Choose high-performance settings for demanding tasks, and switch to power-saving modes for everyday use to conserve battery life.
- On Windows: Open Control Panel > Power Options and select a power plan or customize settings for a balance between performance and power efficiency. Here’s how to adjust power settings:
- Open the Control Panel.
- Hardware and Sound > Power Options.
- You’ll see available power plans like “Balanced” or “High performance.” Choose the plan that best suits your needs.
- If you want more granular control, click on “Change plan settings” next to your chosen plan. Here you can adjust various options like screen brightness, sleep settings, and processor power management.
- On macOS: Go to System Preferences > Energy Saver and adjust settings based on your preferences for battery and power adapter usage. Here’s how to manage power settings on macOS:
- Open System Preferences.
- Click on “Energy Saver.”
- You can adjust various settings here to optimize battery life, such as putting your hard drive to sleep when inactive, reducing screen brightness, or automatically switching to lower power mode when on battery power.
6. Fight the Malware Menace
Malware and viruses can compromise system performance and pose security risks. Run a thorough antivirus scan to detect and remove malicious software that may be slowing down your laptop. Consider using reputable antivirus software for real-time protection.
- Run a Scan: Use your installed antivirus software to scan your entire system for threats. Here’s how to typically run a scan:
- Open your antivirus software.
- Look for a scan option (may be labeled “Scan,” “Full Scan,” or “System Scan”).
- Select the type of scan you want to perform (e.g., full scan for a deep clean, quick scan for a faster check).
- Initiate the scan and wait for it to complete.
- The scan results will show any detected threats.
- Quarantine or Remove Threats: Isolate or remove any detected malware based on your antivirus software’s recommendations. It will usually prompt you to quarantine or remove threats.
- Consider Additional Tools: For a deeper clean, explore additional malware removal tools. Some reputable antivirus software may offer additional tools for more comprehensive scans, or you can research and download standalone free malware removal tools.
7. Defragment Your Hard Drive (For Windows Users Only)
Over time, files on your hard drive can become fragmented, leading to longer load times. Use the built-in Disk Defragmenter tool on Windows to organize files for faster access and improved performance. Here’s how to defragment your hard drive:
- Open Disk Defragmenter: Search for “defragment” in the Start menu and follow the on-screen prompts to analyze and potentially defragment your hard drive. Here’s a detailed breakdown:
- Type “defragment” in the Start menu search bar and press Enter.
- In the search results, select “Defragment and Optimize Drives.”
- You’ll see a list of your storage drives. Select the drive you want to defragment (usually your C: drive).
- Click the “Analyze” button to check the fragmentation level of your drive.
- If the fragmentation level is high (usually above 10%), click the “Optimize” button to begin the defragmentation process. This process can take some time depending on the size and fragmentation level of your hard drive.
8. Disable Unnecessary Visual Effects (For a Smoother Experience)
Visual effects and animations can consume system resources and affect performance, especially on older laptops or those with integrated graphics. Here’s how to prioritize functionality over aesthetics:
- On Windows: Open the Control Panel > System > Advanced system settings. Under “Performance,” click “Settings” and choose “Adjust for best performance” to disable unnecessary animations and effects. Alternatively, you can customize visual effects to find a balance between performance and aesthetics. Here’s how to access these settings:
- Open the Control Panel.
- Go to “System and Security” and then “System.”
- Click on “Advanced system settings” in the left-hand pane.
- In the “Performance” section, click the “Settings” button.
- You’ll see two options:
- “Adjust for best performance” – This disables most visual effects for maximum performance.
- “Custom” – This allows you to choose which visual effects you want to disable or enable.
- Select the option that best suits your needs. If you choose “Custom,” you can uncheck boxes next to individual visual effects you want to disable, such as “Animate windows when minimizing and maximizing” or “Fade menus into view.”
- Click “Apply” after making your selections.
9. Clean Your Laptop’s Interior for Optimal Cooling
Dust buildup inside your laptop can obstruct airflow and cause overheating, leading to performance throttling and potential hardware damage. Here’s how to maintain optimal cooling efficiency:
- Power Down and Disconnect: Turn off your laptop and disconnect all cables (power adapter, external hard drives, etc.) before opening it.
- Access the Interior: Consult your laptop’s manual for specific instructions on how to remove the back panel or access cover. It usually involves using a screwdriver to remove a few screws. Be gentle and careful not to damage any components.
- Clean Gently: Use compressed air to gently blow dust out of vents, fans, and other internal components. You can also use a soft brush to remove any stubborn dust particles. Do not use a vacuum cleaner, as it can generate static electricity that could damage your laptop’s delicate components.
- Reassemble with Care: Put your laptop back together, ensuring all screws are tightened securely and the back panel is properly snapped into place. Make sure vents are clear of any obstructions for proper airflow. If you’re uncomfortable opening your laptop yourself, consider taking it to a qualified technician for cleaning.
10. Unleash Speed with an SSD Upgrade (Optional, But Highly Recommended)
Replacing your traditional hard drive with a solid-state drive (SSD) can be a game-changer, offering a dramatic performance boost. SSDs boast significantly faster boot times, quicker application loading, and snappier overall responsiveness compared to mechanical hard drives. Here’s a breakdown of the upgrade process:
Before You Begin:
- Compatibility Check: Not all SSDs are compatible with all laptops. It’s crucial to ensure you choose an SSD that works seamlessly with your specific laptop model and specifications. You can find this information in your laptop’s manual or by searching the manufacturer’s website.
- Storage Capacity: Select an SSD with sufficient storage capacity for your needs. Consider your current hard drive usage and how much storage you typically require. SSDs generally come in smaller capacities than traditional hard drives, so plan accordingly.
Upgrade Methods:
There are two main approaches to consider for the upgrade itself:
-
Clone Your Existing Hard Drive: This copies all your data, operating system, and programs from the old hard drive to the new SSD. Cloning software is readily available online, and some SSD manufacturers even bundle it with their products. Here’s a step-by-step guide for cloning:
- Research and Choose Cloning Software: Select reputable cloning software compatible with your operating system (Windows or macOS). Popular options include EaseUS Disk Copy, Macrium Reflect, and Samsung Data Migration (for Samsung SSDs).
- Back Up Critical Data: Before proceeding, create a backup of any critical data on an external storage device in case of unforeseen issues during the cloning process.
- Install Cloning Software: Download and install the chosen cloning software on your laptop.
- Connect the New SSD: There are two ways to connect the new SSD for cloning:
- External Connection (Recommended for Beginners): Use a USB-to-SATA adapter to connect the new SSD to your laptop’s USB port. This is a convenient and safe method, especially for those new to hardware upgrades.
- Internal Installation (For Experienced Users): If you’re comfortable opening your laptop, you can install the SSD internally by replacing your existing hard drive. Refer to your laptop’s manual or online disassembly guides for specific instructions on this process.
- Launch the Cloning Software and Select Drives: Open the cloning software and follow the on-screen prompts to identify your source drive (old hard drive) and destination drive (new SSD).
- Initiate the Cloning Process: Once you’ve selected the correct drives, start the cloning process. This can take a considerable amount of time depending on the amount of data being transferred. Be patient and avoid interrupting the cloning process.
-
Clean Installation of the Operating System: This involves starting fresh with a clean operating system installation on the new SSD. You’ll need to reinstall your programs and transfer your data files manually. Here’s a basic walkthrough for a clean install:
- Back Up Your Data: As with cloning, creating a full backup of all your important data to an external storage device is crucial before proceeding.
- Create Bootable USB Drive: Download the installation media for your desired operating system (Windows or macOS) and create a bootable USB drive using a media creation tool provided by Microsoft or Apple respectively. You can find instructions for creating bootable media on their respective websites.
- Boot from USB Drive: Restart your laptop and enter the boot menu (usually by pressing a specific key like F12 or Delete during startup). Use the boot menu to select the option to boot from your USB drive.
- Follow Installation Prompts: The installation process will guide you through setting up the operating system on the new SSD. Follow the on-screen prompts carefully.
- Transfer Data and Reinstall Programs: Once the installation is complete, you can transfer your data back from your backup and reinstall your programs.
Installing the SSD:
Once you’ve chosen your upgrade method (cloning or clean install) and prepared accordingly, follow the manufacturer’s instructions to replace your old hard drive with the new SSD. This process might involve disassembling your laptop further, so consult your manual or seek help from a technician if needed. Upgrading to an SSD can be a more complex procedure than other steps in this guide. If you’re not comfortable performing it yourself, consider enlisting a professional’s assistance.
In conclusion, addressing slow laptop performance doesn’t always require a hefty investment or technical expertise. By implementing the ten quick fixes outlined in this article and following the accompanying procedures, you can breathe new life into your sluggish laptop and enjoy smoother performance without breaking the bank. From cleaning up your hard drive to considering hardware upgrades like increasing RAM or switching to a solid-state drive, these solutions cover a range of common issues that can significantly impact your laptop’s speed and responsiveness. Remember to regularly maintain your laptop, stay vigilant against malware and viruses, and practice good computing habits to prevent performance issues in the future. With a little effort and the right approach, you can optimize your laptop’s performance and prolong its lifespan, ensuring it continues to meet your needs for years to come.




