A-Z Guide: 5 DIY Fixes for Common Computer and Laptop Problems (2024)
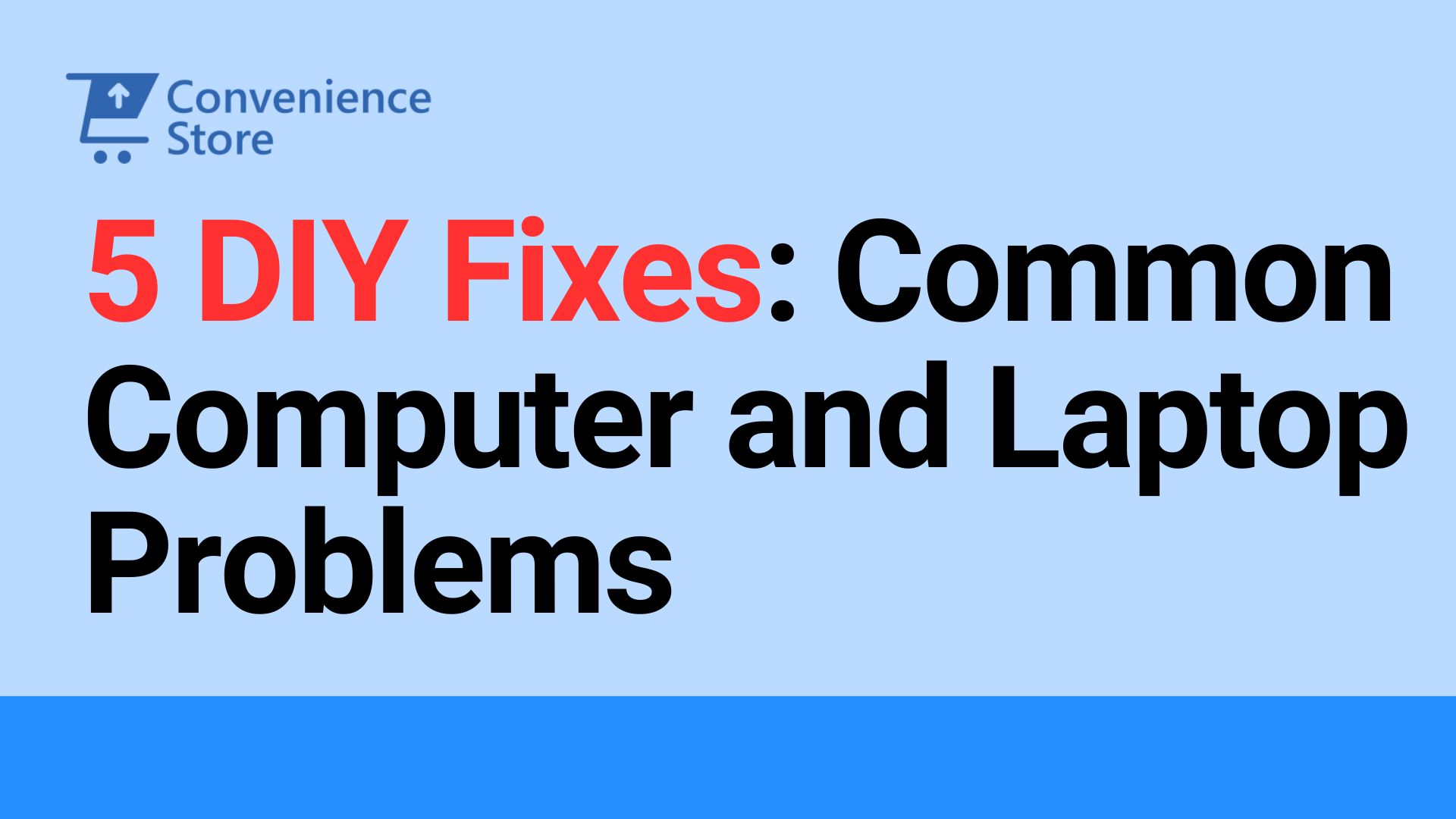
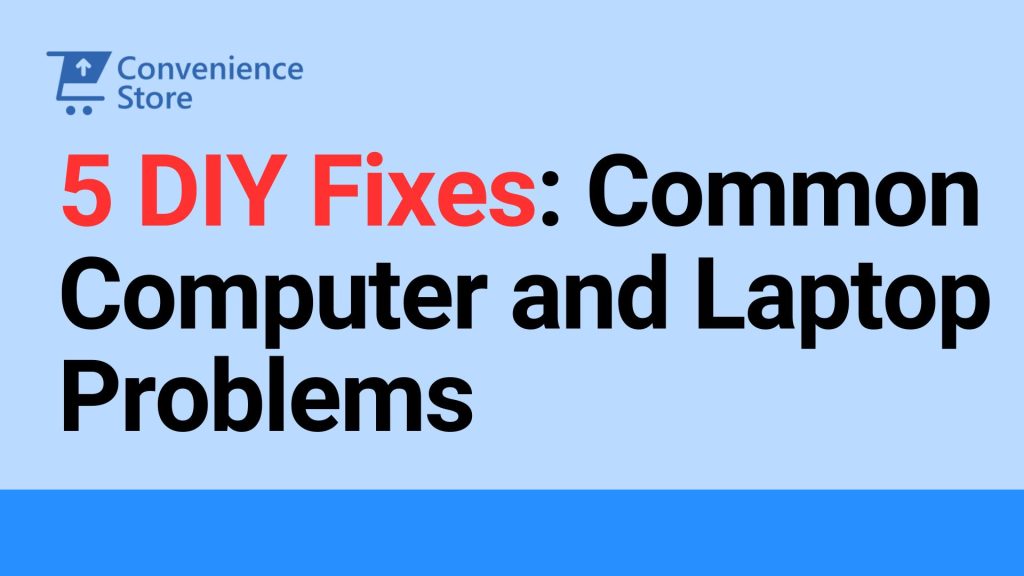
Don’t panic when your computer or laptop starts acting up! Many common problems have simple solutions you can tackle yourself, saving you time and money. In this guide, we’ll explore five do-it-yourself fixes for common computer and laptop problems.
1. Slow Performance
Slow performance is one of the most frustrating issues that computer and laptop users encounter. It can manifest in various ways, such as sluggish response times, delayed program launches, and overall decreased productivity. However, there are several DIY fixes you can try to improve your device’s performance:

-
Free Up Disk Space: Over time, your computer’s hard drive can become cluttered with unnecessary files, which can significantly impact performance. To free up disk space:
- Delete temporary files: Use the built-in Disk Cleanup tool on Windows or the Optimize Storage feature on macOS to remove temporary files, cache, and other unnecessary data.
- Uninstall unused programs: Go through your list of installed programs and remove any applications that you no longer use or need.
- Transfer large files: Move large media files, such as videos or photos, to an external hard drive or cloud storage to free up space on your device.
-
Optimize Startup Programs: Many programs are configured to launch automatically when you start your computer, which can slow down the boot process. To optimize startup programs:
- Disable unnecessary startup items: Open the Task Manager (Ctrl + Shift + Esc on Windows) or the Login Items tab in System Preferences (macOS) and disable programs that you don’t need to launch automatically.
- Use a startup management tool: Consider using third-party software to manage startup programs more efficiently and easily.
-
Upgrade Hardware Components: If your computer is still slow after performing software optimizations, you may need to upgrade its hardware components:
- Add more RAM: Increasing the amount of RAM (random access memory) in your computer can improve its multitasking capabilities and overall responsiveness.
- Upgrade to an SSD: Replace your traditional hard drive with a solid-state drive (SSD) for faster read/write speeds and shorter boot times.
-
Update Software and Drivers: Outdated software and drivers can contribute to slow performance and compatibility issues. To ensure your system is up to date:
- Install operating system updates: Regularly check for and install updates to your computer’s operating system, as they often include performance improvements and bug fixes.
- Update device drivers: Use Device Manager (Windows) or the App Store (macOS) to check for and install updates for your computer’s hardware drivers.
-
Perform Maintenance Tasks: Regular maintenance tasks can help keep your computer running smoothly and prevent performance issues:
- Run disk defragmentation: Use the built-in Disk Defragmenter tool on Windows to optimize the arrangement of files on your hard drive for faster access.
- Clean up your browser: Delete browsing history, cookies, and cache files regularly to improve browser performance.
- Restart your computer regularly: Restarting your computer can help clear temporary files and refresh system resources.
2. Overheating
Is your laptop or computer feeling hotter than usual? When your computer gets too hot, it can lead to crashes, shutdowns, and even permanent damage. Here’s how to address overheating problems:
1. Check Ventilation: Ensure that your device’s ventilation ports are not blocked. Dust and debris can accumulate over time, hindering airflow and causing overheating. Use compressed air to gently clean the vents and fans, allowing for better ventilation.

2. Elevate the Device: Avoid using your laptop or computer on soft surfaces like beds or couches, as they can trap heat and restrict airflow. Instead, place your device on a hard, flat surface like a desk or table. Consider using a laptop cooling pad with built-in fans to help dissipate heat more effectively.
3. Monitor Temperature: Keep an eye on your device’s temperature using software utilities. There are various applications available that can monitor CPU and GPU temperatures in real-time. If your device consistently reaches high temperatures, it may indicate underlying issues that need to be addressed.
4. Adjust Power Settings: Optimize your device’s power settings to reduce heat generation. For example, you can lower the screen brightness, disable unnecessary background processes, and adjust the power plan settings to prioritize energy efficiency.
5. Limit Resource-Intensive Tasks: Avoid running multiple resource-intensive programs simultaneously, as they can cause your device to generate more heat. Close unused applications and browser tabs to reduce the workload on your device’s hardware.
6. Update Drivers and Firmware: Ensure that your device’s drivers and firmware are up to date. Manufacturers often release updates to optimize performance and address compatibility issues, including those related to heat management.
7. Consider Hardware Upgrades: If your device consistently struggles with overheating despite taking preventive measures, consider upgrading its hardware components. Installing additional cooling fans, upgrading the CPU cooler, or replacing thermal paste on the processor can help improve heat dissipation.
3. Fast Draining Battery
A laptop that dies mid-task is a major inconvenience. Therefore, battery life is crucial for maintaining productivity, especially when working remotely or on the go. Here are some ways to extend your battery life and keep yourself powered for longer:
1. Adjust Power Settings: Optimize your device’s power settings to conserve battery life. Reduce screen brightness, enable power-saving modes, and adjust sleep settings to minimize power consumption when the device is idle.
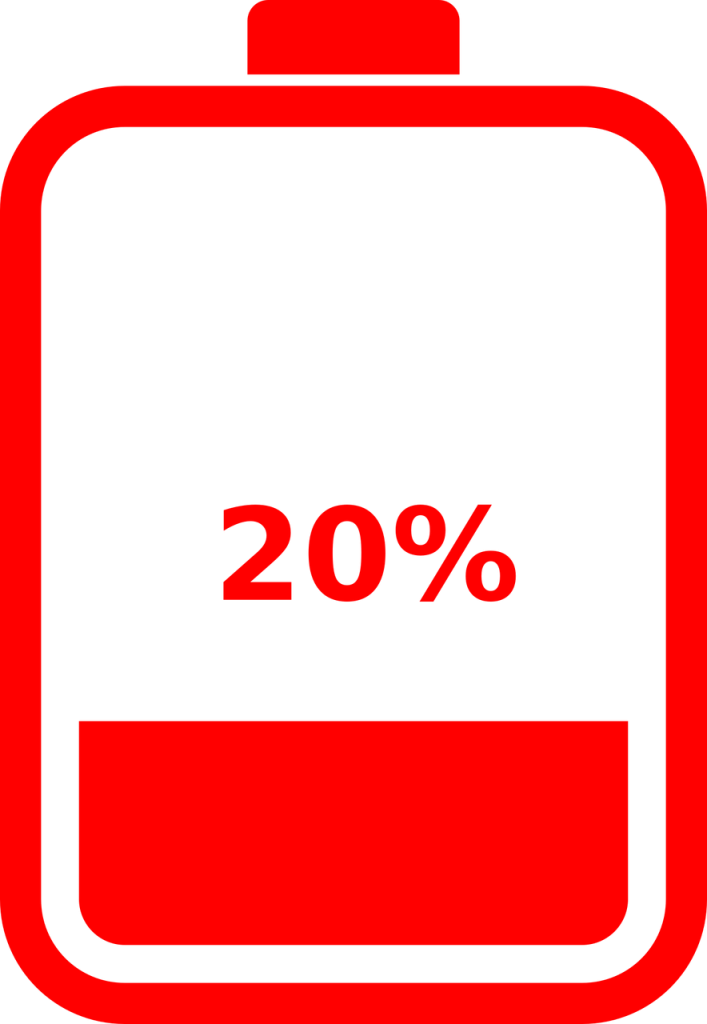
2. Identify Power-Hungry Apps: Identify and close applications that are consuming excessive power in the background. Task Manager (Windows) or Activity Monitor (macOS) can help you identify which apps are using the most resources.
3. Disable Unnecessary Features: Disable unused hardware features such as Wi-Fi, Bluetooth, and external peripherals when not in use. These features can drain battery life even when idle.
4. Update Device Drivers: Ensure that your device’s drivers are up to date, including those for the battery and power management system. Manufacturers often release updates to optimize battery performance and address compatibility issues.
5. Calibrate the Battery: Occasionally calibrate your device’s battery to ensure accurate reporting of its capacity. Fully charge the battery, then allow it to discharge completely before recharging it to 100%. This helps recalibrate the battery’s internal sensors for more accurate power management.
6. Check for Background Processes: Some background processes, such as software updates and system maintenance tasks, can drain battery life without your knowledge. Monitor background processes and adjust settings to minimize their impact on battery life.
7. Limit Resource-Intensive Tasks: Avoid running resource-intensive tasks, such as gaming or video editing, on battery power alone. These tasks can quickly drain the battery and shorten its lifespan. Save such tasks for when your device is connected to a power source.
8. Replace the Battery: If your device’s battery is old or worn out, it may no longer hold a charge as effectively. Consider replacing the battery with a new one to restore your device’s battery life to optimal levels.
4. Blue Screen of Death (BSOD) or System Crashes:
Experiencing the dreaded Blue Screen of Death (BSOD) or frequent system crashes can be alarming and disruptive. But fear not! Before you call in the tech cavalry, consider these DIY troubleshooting steps for these two common foes:
1. Identify Error Messages: When encountering a BSOD, take note of any error messages or error codes displayed on the screen. These can provide valuable clues about the underlying cause of the problem.

2. Update Device Drivers: Outdated or incompatible device drivers are a common cause of BSOD errors. Ensure that all drivers, especially those for critical components like the graphics card and chipset, are up to date. You can update drivers manually through Device Manager (Windows) or System Preferences (macOS), or use third-party driver update tools.
3. Check for System Updates: Make sure your operating system is up to date with the latest patches and security updates. Manufacturers often release system updates to address known issues and improve stability.
4. Scan for Malware: Malware infections can cause system instability and trigger BSOD errors. Run a full system scan with reputable antivirus software to detect and remove any malware or viruses that may be lurking on your device.
5. Check Hardware Components: Hardware failures, such as faulty RAM or a failing hard drive, can also lead to system crashes. Run hardware diagnostics to check the health of your device’s components and replace any defective hardware if necessary.
6. System Restore or Reset: If BSOD errors persist despite troubleshooting efforts, consider performing a system restore to revert your device to a previous stable state. Alternatively, you can perform a factory reset to reinstall the operating system and restore your device to its default settings.
5. Keyboard or Touchpad Malfunctions:
Experiencing issues with your keyboard or touchpad can significantly hinder your productivity. Here’s how to troubleshoot these laptop keyboard or touchpad problems:
1. Clean the Input Devices: Dust, dirt, and debris can accumulate under the keys of your keyboard or around the touchpad, causing malfunctions. Use compressed air or a soft brush to clean the input devices and remove any obstructions.

2. Check for Software Issues: Sometimes, software glitches or conflicts can cause keyboard or touchpad malfunctions. Restart your device and check for any pending software updates. You can also try reinstalling or updating the keyboard and touchpad drivers through Device Manager (Windows) or System Preferences (macOS).
3. Adjust Touchpad Settings: If your touchpad is behaving erratically, adjust the sensitivity and gesture settings to suit your preferences. You can usually find these settings in the touchpad or mouse settings menu within the operating system’s control panel.
4. Test External Input Devices: If possible, connect an external keyboard and mouse to your device to determine if the issue is with the built-in input devices or the system itself. If the external devices work fine, it may indicate a hardware problem with the built-in keyboard or touchpad.
5. Replace the Input Devices: If cleaning and troubleshooting efforts fail to resolve the issue, you may need to replace the keyboard or touchpad. You can purchase replacement parts online and follow a tutorial to install them yourself or seek assistance from a professional technician.
In conclusion, addressing common computer and laptop problems through do-it-yourself fixes can save time, money, and frustration. By implementing the troubleshooting steps outlined for slow performance, overheating, fast-draining battery, Blue Screen of Death (BSOD) or system crashes, and keyboard or touchpad malfunctions, users can effectively resolve issues and restore their devices to optimal performance. However, it’s essential to exercise caution and seek professional assistance if needed, especially when dealing with hardware-related issues. Regular maintenance, such as cleaning vents and updating drivers, can also help prevent future problems and prolong the lifespan of your devices. With a proactive approach to troubleshooting and maintenance, users can enjoy smoother and more reliable computing experiences.




